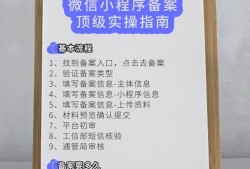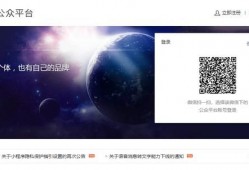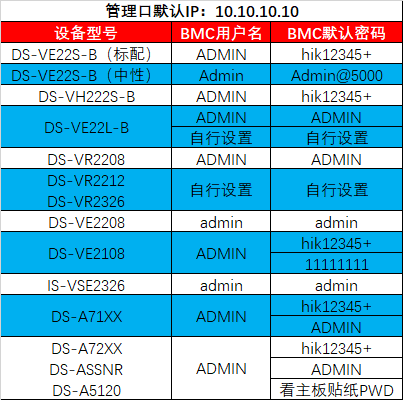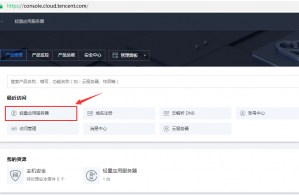[NAS高阶教程]篇二:文件分享、网盘挂载、数据同步…
- 技术教程
- 2023-02-10
- 4866
本文以威联通TS-451D为例,为大家演示如何使用威联通的文件分享,同步等功能。威联通是一款4盘位的NAS,搭载了intel赛扬J4025,双核,主频2.0,睿频2.9,如果是4核跑虚拟机和docker应用会更给力。原机配的4G内存不太够用,经常占用率达到80%甚至更高,我自己加了一条4G内存之后,整个机器流畅了很多,跑虚拟机和docker也不卡了。这款2019年发布的CPU虽然CPU部分稍弱,GPU还是很给力的,用了UHD Graphics 600系列的GPU。能够硬件编解码H.265视频,不管用qfile还是qvideo看视频用转码功能都非常流畅,没有出现卡顿现象。
下面入正题——威联通的文件分享功能主要包括网页的file station,qsync同步,HBS backup 3以及Hybird Mount四个工具,实现数据同步。下面来分别介绍各自的使用场景和特点,我这里先说下结论。从我自己使用体验上看,威联通的文件服务做的比群晖更好,好的地方我会在下面分别介绍。
File Station文件分享功能:
先说好的地方,威联通的web网页客户端使用文件夹分享的时候是可以不设置密码的。你可以把连接发给你的客户或者需要使用这个文件夹文件的朋友,他通过网页就能实现上传,下载删除,编辑文件名等功能。相比群晖只能通过NAS的登录界面进去的情况,节省了创建用户设置密码的麻烦,也更加的灵活。
File Station分享支持邮件,社交媒体,连接,NAS。×File Station分享支持邮件,社交媒体,连接,NAS。
文件夹分享的过程中可以给用户只读,可读写,以及文件配额等权限,同时还可以设置使用期限,我师父数据恢复后的数据就是通过这种方法分享给客户的,之前我师父用黑群晖的时候总要给客户分享链接,设置密码和期限,而且下载文件比较大容易出现下载出错又没办法断点续传的情况,非常恼火。
使用群晖的Drive工具固然好,但不是所有客户都愿意接受电脑上装个软件然后很麻烦的设置链接和端口,还是很麻烦。File Station的文件分享功能非常人性化,推荐指数5星。
Qsync,客户端到NAS之间文件同步:
威联通的Qsync的功能和群晖的Drive类似,可以实现单人和多人的客户端到NAS,之间的文件同步,实现协同办公。如果是多人协作就需要打开版本控制,说白了给过去的操作留下快照,万一团队中有人误删或者改错了文件,可以通过版本控制回溯到过去某个时间的状态。
但是这种方式会增加对空间的消耗,Qsync我最常用的场景还是公司和家中NAS之间的文件传递,我在公司电脑和NAS之间建立好同步的文件夹和同步规则,例如双向同步,如果我下班前有没能改完的文件,直接复制一份到点的同步文件夹即可,在我回家路上这段时间所有的文件应该都能同步好了。
当我到家后可以继续办公,而且家中通过网络磁盘映射可以不必把文件下载到个人电脑上来,直接在NAS的存储磁盘中修改,第二天我再上班的时候,修改后的文件也在单位电脑的同步文件夹里准备好,我就可以省去来回拿U盘的麻烦,专注于自己所做的事情。
相比文件分享,我更喜欢同步功能,因为同步的数据是有校验的,不必担心公司断网或者家里网络出现问题因文件下载出错造成无法打开的问题,当网络恢复以后,没有同步完成的文件会被重新同步,直到MD5验证通过为止,以下是操作视频。
Qsync相比File Station的关系有点类似微信和qq的关系,Qsync更适合一个团队,或者熟悉的人之间分享文件,协同工作。而file station更合适临时的,不固定的文件传输需求。
HBS 3 Hybird Backup Sync,NAS间的文件同步:
HBS3本质上是威联通系统的备份中心,自带的同步功能的设计初衷是两台威联通NAS之间互相做数据备份。我这里利用该套件的同步功能,实现两台NAS之间异地文件的同步。
![[NAS高阶教程]篇二:文件分享、网盘挂载、数据同步… 第8张 [NAS高阶教程]篇二:文件分享、网盘挂载、数据同步… 第8张](http://i.cmd8.com/zb_users/upload/2023/02/20230210144046_92981.jpg) HBS 3结合了群晖的Sync和Cloudstation的功能
HBS 3结合了群晖的Sync和Cloudstation的功能
该工具还自带了本地备份功能,备份到U盘功能,请大家自己摸索,我只简要介绍一下HBS的同步功能。
打开同步选项卡,右侧选择立即同步。
打开同步后能够看到3个选项卡,分别是双向,单向,活动。双向的意思是,本地NAS和异地的NAS设置好同步文件夹后实时同步,对方如果删掉了文件,本地也会删除,除非两边的NAS都是自己控制的,不然一般我不推荐这种方式。单向的意思是本地的发起端向异地的对端传输数据,对方接收后就算删除或者剪贴走数据对本地数据也没有影响,这种我使用的比较多。这次演示我使用的是活动同步作业,试一下没用过的有什么结果。
到了这个界面可以选择需要同步的设备了,威联通的设备选择还是比较多的,如果对方也是威联通推荐用远程NAS,这样输入对方的cloudid就能够正常进行同步了。如果远端是群晖或者其他非威联通的NAS建议使用FTP服务器或者webdav服务器,这样也会比较方便。如果是本地局域网,可以使用CIFS/SMB。
除了私有云,HBS3还提供了和公有云之间的同步作业,但是这里我常用的只能找到onedrive了,百度云腾讯云这样的国内常见的免费服务还是没有,我后面的教程中会写和百度云之间传输文件的方法,但是不够完美,希望威联通后续可以加进来。
威联通之间同步的方法:
威联通之间同步数据使用RTRR服务,在两台威联通之间同步数据之前,需要打开RTRR服务,打开服务的地方是左侧选项卡中的服务选项。
这里要设置RTRR的密码(两边的NAS都需要设置),同步的时候需要密码验证,你连接对方主机就需要使用对方设置好的RTRR密码,对方连接你的主机需要用你设置好的RTRR密码,这一点需要注意下,怕麻烦的话两边都自己设置,弄成一样的。服务安排好以后可以设置同步了。
我之前用过双向同步和单向同步,这次尝试下活动同步。IP地址这里需要输入对方主机的DDNS地址或者是myqnapcloudid,端口默认是8899,密码填写对方设置好的RTRR密码,测试能连接后就可以开始了。
这里只能在共享文件夹里面的普通目录中添加,无法添加共享目录。
配置好以后进入确认界面,如果不喜欢这个名字可以改一下,便于日后识别,删除无用连接。
设置好之后就可以同步了,勾选立即同步,下一步。
选择不应用筛选器
完成后点击创建即可
后台状态信息,现在可以关闭网页让NAS在后台同步。
传输速度可以跑满上行带宽。
以上步骤操作演示视频:
HBS3中设置云盘同步的步骤:
选择云盘,我拿onedrive做例子, 其他网盘大家照猫画虎吧。
输入用户名密码
这时候可以在file station中创建一个普通文件夹用来同步。
文件夹建立好以后这里点击创建
这一步选择自己创建好的用来同步的文件夹,以及网盘中需要同步的文件夹。
然后点击确认,之后返回之前选择文件夹的界面,再次确认后点击下一步。
速度么,比百度云好点,百度云同步方法,见后面文章,这里卖个关子。
视频过程如下:
威联通与网盘之间同步的方法:
HybirdMount:
HybirdMount这个套件可以把本地或者异地的NAS中的文件夹挂载到本地,常用的CIFS/SMB协议和WEBDAV协议。通过该工具我将黑群晖中的文件导入到威联通里,平均拷贝速度可以达到70M左右,这还是家里使用K2P路由器的速度,如果采用千兆交换机效果会更好。
选择装载管理,选择创建网络磁盘装载。
下面讲解挂载onedrive网盘的方法:
还是选择装载管理,选择云服务,点击创建远程装载,创建网络设备存储。
我只有onedrive,这里选onedrive做测试,请大家参考。
输入用户名和密码,点击接受许可。
确认选择所有文件夹,如果同步若干个文件夹或者单一文件夹在这里选择即可。这一步完成后会显示正在装载,不久后装载完成。
![[NAS高阶教程]篇二:文件分享、网盘挂载、数据同步… 第40张 [NAS高阶教程]篇二:文件分享、网盘挂载、数据同步… 第40张](http://i.cmd8.com/zb_users/upload/2023/02/20230210144053_51128.jpg) File Station里可以看到挂载的onedrive网盘
File Station里可以看到挂载的onedrive网盘
打开File station可以看到onedrive已经挂载好了,现在可以当成nas中的一个存储来使用了。
录屏过程,我这里已经登录过了,所以没有onedrive输入用户名和密码的过程,其他步骤大家可以参考。
本文由cmd8.com于2023-02-10发表在逸趣网(cmd8.com),如有疑问,请联系我们。
本文链接:http://cmd8.com/post/194.html
![[NAS高阶教程]篇二:文件分享、网盘挂载、数据同步… 第1张 [NAS高阶教程]篇二:文件分享、网盘挂载、数据同步… 第1张](http://i.cmd8.com/zb_users/upload/2023/02/20230210144044_12432.jpg)
![[NAS高阶教程]篇二:文件分享、网盘挂载、数据同步… 第2张 [NAS高阶教程]篇二:文件分享、网盘挂载、数据同步… 第2张](http://i.cmd8.com/zb_users/upload/2023/02/20230210144045_17883.jpg)
![[NAS高阶教程]篇二:文件分享、网盘挂载、数据同步… 第3张 [NAS高阶教程]篇二:文件分享、网盘挂载、数据同步… 第3张](http://i.cmd8.com/zb_users/upload/2023/02/20230210144045_62245.jpg)
![[NAS高阶教程]篇二:文件分享、网盘挂载、数据同步… 第4张 [NAS高阶教程]篇二:文件分享、网盘挂载、数据同步… 第4张](http://i.cmd8.com/zb_users/upload/2023/02/20230210144045_20196.jpg)
![[NAS高阶教程]篇二:文件分享、网盘挂载、数据同步… 第5张 [NAS高阶教程]篇二:文件分享、网盘挂载、数据同步… 第5张](http://i.cmd8.com/zb_users/upload/2023/02/20230210144046_90102.jpg)
![[NAS高阶教程]篇二:文件分享、网盘挂载、数据同步… 第6张 [NAS高阶教程]篇二:文件分享、网盘挂载、数据同步… 第6张](http://i.cmd8.com/zb_users/upload/2023/02/20230210144046_75777.jpg)
![[NAS高阶教程]篇二:文件分享、网盘挂载、数据同步… 第7张 [NAS高阶教程]篇二:文件分享、网盘挂载、数据同步… 第7张](http://i.cmd8.com/zb_users/upload/2023/02/20230210144046_79524.jpg)
![[NAS高阶教程]篇二:文件分享、网盘挂载、数据同步… 第9张 [NAS高阶教程]篇二:文件分享、网盘挂载、数据同步… 第9张](http://i.cmd8.com/zb_users/upload/2023/02/20230210144046_68799.jpg)
![[NAS高阶教程]篇二:文件分享、网盘挂载、数据同步… 第10张 [NAS高阶教程]篇二:文件分享、网盘挂载、数据同步… 第10张](http://i.cmd8.com/zb_users/upload/2023/02/20230210144047_70410.jpg)
![[NAS高阶教程]篇二:文件分享、网盘挂载、数据同步… 第11张 [NAS高阶教程]篇二:文件分享、网盘挂载、数据同步… 第11张](http://i.cmd8.com/zb_users/upload/2023/02/20230210144047_90893.jpg)
![[NAS高阶教程]篇二:文件分享、网盘挂载、数据同步… 第12张 [NAS高阶教程]篇二:文件分享、网盘挂载、数据同步… 第12张](http://i.cmd8.com/zb_users/upload/2023/02/20230210144047_85777.jpg)
![[NAS高阶教程]篇二:文件分享、网盘挂载、数据同步… 第13张 [NAS高阶教程]篇二:文件分享、网盘挂载、数据同步… 第13张](http://i.cmd8.com/zb_users/upload/2023/02/20230210144047_84993.jpg)
![[NAS高阶教程]篇二:文件分享、网盘挂载、数据同步… 第14张 [NAS高阶教程]篇二:文件分享、网盘挂载、数据同步… 第14张](http://i.cmd8.com/zb_users/upload/2023/02/20230210144047_20275.jpg)
![[NAS高阶教程]篇二:文件分享、网盘挂载、数据同步… 第15张 [NAS高阶教程]篇二:文件分享、网盘挂载、数据同步… 第15张](http://i.cmd8.com/zb_users/upload/2023/02/20230210144048_74268.jpg)
![[NAS高阶教程]篇二:文件分享、网盘挂载、数据同步… 第16张 [NAS高阶教程]篇二:文件分享、网盘挂载、数据同步… 第16张](http://i.cmd8.com/zb_users/upload/2023/02/20230210144048_48679.jpg)
![[NAS高阶教程]篇二:文件分享、网盘挂载、数据同步… 第17张 [NAS高阶教程]篇二:文件分享、网盘挂载、数据同步… 第17张](http://i.cmd8.com/zb_users/upload/2023/02/20230210144048_38453.jpg)
![[NAS高阶教程]篇二:文件分享、网盘挂载、数据同步… 第18张 [NAS高阶教程]篇二:文件分享、网盘挂载、数据同步… 第18张](http://i.cmd8.com/zb_users/upload/2023/02/20230210144048_87975.jpg)
![[NAS高阶教程]篇二:文件分享、网盘挂载、数据同步… 第19张 [NAS高阶教程]篇二:文件分享、网盘挂载、数据同步… 第19张](http://i.cmd8.com/zb_users/upload/2023/02/20230210144048_11267.jpg)
![[NAS高阶教程]篇二:文件分享、网盘挂载、数据同步… 第20张 [NAS高阶教程]篇二:文件分享、网盘挂载、数据同步… 第20张](http://i.cmd8.com/zb_users/upload/2023/02/20230210144049_99516.jpg)
![[NAS高阶教程]篇二:文件分享、网盘挂载、数据同步… 第21张 [NAS高阶教程]篇二:文件分享、网盘挂载、数据同步… 第21张](http://i.cmd8.com/zb_users/upload/2023/02/20230210144049_75588.jpg)
![[NAS高阶教程]篇二:文件分享、网盘挂载、数据同步… 第22张 [NAS高阶教程]篇二:文件分享、网盘挂载、数据同步… 第22张](http://i.cmd8.com/zb_users/upload/2023/02/20230210144049_45393.jpg)
![[NAS高阶教程]篇二:文件分享、网盘挂载、数据同步… 第23张 [NAS高阶教程]篇二:文件分享、网盘挂载、数据同步… 第23张](http://i.cmd8.com/zb_users/upload/2023/02/20230210144050_16648.jpg)
![[NAS高阶教程]篇二:文件分享、网盘挂载、数据同步… 第24张 [NAS高阶教程]篇二:文件分享、网盘挂载、数据同步… 第24张](http://i.cmd8.com/zb_users/upload/2023/02/20230210144050_70629.jpg)
![[NAS高阶教程]篇二:文件分享、网盘挂载、数据同步… 第25张 [NAS高阶教程]篇二:文件分享、网盘挂载、数据同步… 第25张](http://i.cmd8.com/zb_users/upload/2023/02/20230210144050_40391.jpg)
![[NAS高阶教程]篇二:文件分享、网盘挂载、数据同步… 第26张 [NAS高阶教程]篇二:文件分享、网盘挂载、数据同步… 第26张](http://i.cmd8.com/zb_users/upload/2023/02/20230210144050_45418.jpg)
![[NAS高阶教程]篇二:文件分享、网盘挂载、数据同步… 第27张 [NAS高阶教程]篇二:文件分享、网盘挂载、数据同步… 第27张](http://i.cmd8.com/zb_users/upload/2023/02/20230210144050_34431.jpg)
![[NAS高阶教程]篇二:文件分享、网盘挂载、数据同步… 第28张 [NAS高阶教程]篇二:文件分享、网盘挂载、数据同步… 第28张](http://i.cmd8.com/zb_users/upload/2023/02/20230210144051_98135.jpg)
![[NAS高阶教程]篇二:文件分享、网盘挂载、数据同步… 第29张 [NAS高阶教程]篇二:文件分享、网盘挂载、数据同步… 第29张](http://i.cmd8.com/zb_users/upload/2023/02/20230210144051_56393.jpg)
![[NAS高阶教程]篇二:文件分享、网盘挂载、数据同步… 第30张 [NAS高阶教程]篇二:文件分享、网盘挂载、数据同步… 第30张](http://i.cmd8.com/zb_users/upload/2023/02/20230210144051_25949.jpg)
![[NAS高阶教程]篇二:文件分享、网盘挂载、数据同步… 第31张 [NAS高阶教程]篇二:文件分享、网盘挂载、数据同步… 第31张](http://i.cmd8.com/zb_users/upload/2023/02/20230210144051_39599.jpg)
![[NAS高阶教程]篇二:文件分享、网盘挂载、数据同步… 第32张 [NAS高阶教程]篇二:文件分享、网盘挂载、数据同步… 第32张](http://i.cmd8.com/zb_users/upload/2023/02/20230210144051_99775.jpg)
![[NAS高阶教程]篇二:文件分享、网盘挂载、数据同步… 第33张 [NAS高阶教程]篇二:文件分享、网盘挂载、数据同步… 第33张](http://i.cmd8.com/zb_users/upload/2023/02/20230210144051_34360.jpg)
![[NAS高阶教程]篇二:文件分享、网盘挂载、数据同步… 第34张 [NAS高阶教程]篇二:文件分享、网盘挂载、数据同步… 第34张](http://i.cmd8.com/zb_users/upload/2023/02/20230210144052_75601.jpg)
![[NAS高阶教程]篇二:文件分享、网盘挂载、数据同步… 第35张 [NAS高阶教程]篇二:文件分享、网盘挂载、数据同步… 第35张](http://i.cmd8.com/zb_users/upload/2023/02/20230210144052_53693.jpg)
![[NAS高阶教程]篇二:文件分享、网盘挂载、数据同步… 第36张 [NAS高阶教程]篇二:文件分享、网盘挂载、数据同步… 第36张](http://i.cmd8.com/zb_users/upload/2023/02/20230210144052_48739.jpg)
![[NAS高阶教程]篇二:文件分享、网盘挂载、数据同步… 第37张 [NAS高阶教程]篇二:文件分享、网盘挂载、数据同步… 第37张](http://i.cmd8.com/zb_users/upload/2023/02/20230210144052_36517.jpg)
![[NAS高阶教程]篇二:文件分享、网盘挂载、数据同步… 第38张 [NAS高阶教程]篇二:文件分享、网盘挂载、数据同步… 第38张](http://i.cmd8.com/zb_users/upload/2023/02/20230210144052_86550.jpg)
![[NAS高阶教程]篇二:文件分享、网盘挂载、数据同步… 第39张 [NAS高阶教程]篇二:文件分享、网盘挂载、数据同步… 第39张](http://i.cmd8.com/zb_users/upload/2023/02/20230210144052_11821.jpg)