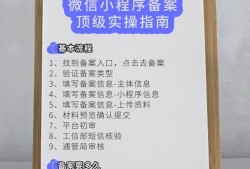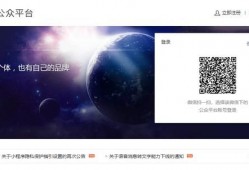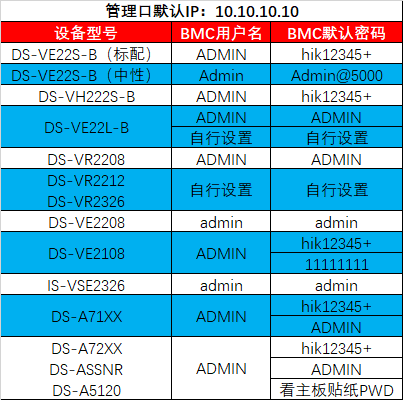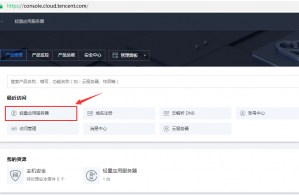[NAS高阶教程]篇三:一文打尽威联通安装百度网盘,Docker、ubuntu
- 技术教程
- 2023-02-10
- 7316
创作立场声明:本NAS为个人自用,业余时间折腾研究。希望一些经验可以和大家一起分享,如果能帮助到大家更是喜不自胜。
大家好,carlyang1986又来了。荒废了差不多半年,主要是2020年的下半年恢复正常上班之后比较忙(主要自己懒)。很多素材准备好了但是没有去写,但是请各位看官们放心,这篇文章依旧是高质量,保姆向。
许多小伙伴偏爱群晖就是因为群辉的cloudsync套件是有百度网盘接入的,但是威廉通没有,希望常更常坑的威联通考虑下HBS3接入下百度网盘。官方的办法没有就只能曲线救国了,大妈上很多大神前辈写了类似的文章,无外乎就是虚拟机装个windows系统里面安装百度网盘或者docker下用baidupcs。但是威联通的民用级主流的产品用的CPU都是低功耗的菜扬,基本上约等于辣鸡,跑win10什么的实在是太卡了,baidupcs也是半死不活的状态,一言不合账号就被封,非常的麻烦。我就想起自己玩docker跑openwrt时候的docker版的ubuntu,因为百度网盘也是有ubuntu版本的,看懂我思路有动手能力的朋友有直接点赞后退出自己忙活了,希望进一步深入了解的朋友请往下看。
根据上述思路,本文操作步骤分解为:1. docker上ubuntu的安装 2. ubuntu中安装百度网盘的过程 3. NAS上挂载docker的下载文件夹。番外部分是把晋升奶爸的垃圾佬中介绍的这个方法如何在威联通上实现说一下,帮助更多的新人用户。
当然晋升奶爸垃圾佬大佬的文章,链接如下:
奶爸大佬用的是portainer,我在后文中会补充威联通下部署的方法。请大家耐心先看通过ubuntu部署的方法。
1. docker上ubuntu的安装
我使用机器是TS-451D,CPU为x86架构,其他如ARM架构请下载对应版本。
首先,在QTS系统中进入container station,没有的请自行安装,我印象中就算212P3这种机器也是可以用container station的,但是只能用arm版的镜像。
进入界面后,点击创建选项卡,搜索dorowu/ubuntu-desktop-lxde-vnc。
找到了一个ubuntu的docker镜像,点击右侧的安装。
安装时候会弹出设置界面,其他选项卡都可以先不动,找到最下面一项,共享文件夹。
这里在挂载本机共享文件夹这里点击新增
这里选一个NAS上的文件夹与docker中百度网盘下载文件的文件夹做映射,我选的是提前创建好的共享文件夹/bcloud,右边的挂载路径填写/root/Downloads这个是在ubuntu下百度网盘下载文件的路径。
然后点击创建,这时候镜像就开始下载了,静等下好就可以。
下载完成后会自动安装并运行,我们到containers选项卡点击下载好的镜像。
打开后看到地址这里,点进去,正常情况下就可以看到远程桌面的画面了,如果不会设置路由器的端口转发,请看我这个系列之前的文章。
网页中VNC的界面:
2. ubuntu中安装百度网盘客户端
ubuntu的界面和win很像,上手应该不存在难度。点击开始菜单——internet——firefox,打开系统自带的firefox浏览器。这里都是英文的,没关系,跟着往下进行就可以。
在浏览器的地址栏输入百度网盘的官方地址:https://pan.baidu.com
在客户端下载界面里找到linux版,我们使用的是Ubuntu,所有下载右边这个deb格式。
点击save file
在浏览器右上角的下载箭头这里查看进度
下载好以后关闭浏览器,点击开始菜单旁边的文件夹按钮进入文件管理器。
进入这个Downloads文件夹,其实这个就是前面创建过程中映射的/root/Downloads 文件夹。
在下载好的这个安装包上点击右键,点rename(重命名),点击copy复制这段文件名,点ok或者cancel关闭对话框。
然后在文件夹里面,点击tools——open current folder in terminal,意思是在这个文件夹下运行终端,莫慌命令很简单,只是为了安装百度网盘。
看到命令行,我看到左侧已经有root了,估计这个镜像里已经是最高权限,不需要用sudo了。于是直接输入命令,dpkg -i 空格,然后点击鼠标右键,点击paste(粘贴)然后回车。
进入安装过程,再次看到命令提示符的时候应该就装好了。我们在开始菜单——internet选项中可以看到baidunetdisk
进入登录界面,这个和windows下没啥区别。
这里找一个文件进行下载演示
比如我找到的这个比较小的文件,点击下载,弹出下载界面,这里将默认下载位置打钩。
我没有会员,下载速度很慢,linux客户端也会弹出下载VIP试用,但是非RMB玩家就不晒了。
下载好以后,我们到文件夹浏览器Downloads文件夹中查看
我们到QNAP的File Station的bcloud文件夹查看文件下载的状态。
下好以后
至此,docker中通过安装ubuntu使用百度网盘的教程完成。
3. 采用垃圾佬奶爸的方法仅部署百度网盘客户端
这个方法的原理其实和通过ubuntu部署的方法差不多,但是观感上更加好,这个镜像采用的原理依然是VNC桌面的形式,只不过把linux的桌面隐藏起来,看起来更像是一个APP,我现在用的也是这种方法,更加纯粹。
首先,创建镜像的时候搜索 johngong/baidunetdisk,这里千万别下成第一个了,可能默认的设置有所不同,不保证能成功运行。
然后点击创建,版本选择latest,下一步。
弹出风险提示,出于礼貌,我们点确认。
这里名称可以随便起一个,然后点高级设置,这一步我要设置外网访问的端口号和文件映射的路径。
点击高级设置以后看到这个页面,环境是docker镜像中预设好的,不用修改,先点击网络。
主机地址这里根据自己的需要去设置,这里解释一下主机端口和Container端口的关系。主机端口相当于你的威联通联网时候你所访问的端口,一般从路由器访问到威联通的IP地址:端口号,这个端口就叫做主机的端口地址。Container端口意思就是说这个baidunetdisk容器和外面联系的所使用的端口,这里已经预设成5800,不要改否则无法连接,第一个5800端口是http访问所使用的端口,5900是https访问所使用的端口。但是主机的端口可以根据自己的需求来改。我路由器转发里5800和5900都没有占用,所以我就设置成5800和5900。
这一步设置好以后不要点创建,左边点击共享文件夹。
虽然默认状态下在第一行里给了一个,但是这里这个设置是没有作用的,为了让QNAP的文件夹能挂载给百度云,我们需要点右边中间的这个新增。
本机路径这里可以点选一个自己威联通下的文件夹当百度云下载的文件夹,右边挂载路径中还是填写/config,这里填好以后再点创建。
接下来访问NAS的IP:5800进入网页,登录到自己的百度云就行了,因为是基于官方的linux包制作的,可靠性很高,也不会出现过去baidupcs那样封账号的问题。
4. 安装docker镜像时候忘记挂载文件夹该怎么办?
如果前面的步骤没有做,或者当时没有弄好共享文件夹需要改,就看下面的方法。首先,需要在QNAP的File Station策划好一个文件夹用来存储百度网盘下载的文件。其次,第一次创建的这个镜像经我验证是无法修改共享文件夹的,需要在镜像选项卡中重新创建,因此,务必不要在docker镜像中下载过多的文件后才想起来往QNAP中去倒,一定要提前做好镜像和NAS之间的文件映射,虽然有其他方法比如命令行这种可以更改文件夹的路径,但是本次面对刚接触QNAP的用户,所以只在container station当中做修改。
首先在container station中的container菜单中找到自己刚刚创建的镜像,停止后,点x删除掉。
然后,在镜像选项卡中找到下载好的镜像,点+号重新创建container,这个过程中可以按照第一节中介绍的步骤去做,NAS的文件夹选好后,映射的文件夹输入/root/Downloads,给大家看一下我设置好以后运行起来的样子,这种前面是docker镜像中ubuntu下的文件夹,后面是nas中的路径。
至此,QNAP中曲线救国使用百度网盘的教程完成,如果感觉有困难的朋友也可以使用奶爸垃圾佬的方法先装一个portainer到nas中,更适合新手去设置,这里,谢谢各位看官,欢迎点赞评论。
本文由cmd8.com于2023-02-10发表在逸趣网(cmd8.com),如有疑问,请联系我们。
本文链接:http://cmd8.com/post/195.html
![[NAS高阶教程]篇三:一文打尽威联通安装百度网盘,Docker、ubuntu 第1张 [NAS高阶教程]篇三:一文打尽威联通安装百度网盘,Docker、ubuntu 第1张](http://i.cmd8.com/zb_users/upload/2023/02/20230210144214_80595.jpg)
![[NAS高阶教程]篇三:一文打尽威联通安装百度网盘,Docker、ubuntu 第2张 [NAS高阶教程]篇三:一文打尽威联通安装百度网盘,Docker、ubuntu 第2张](http://i.cmd8.com/zb_users/upload/2023/02/20230210144214_52099.jpg)
![[NAS高阶教程]篇三:一文打尽威联通安装百度网盘,Docker、ubuntu 第3张 [NAS高阶教程]篇三:一文打尽威联通安装百度网盘,Docker、ubuntu 第3张](http://i.cmd8.com/zb_users/upload/2023/02/20230210144215_53525.gif)
![[NAS高阶教程]篇三:一文打尽威联通安装百度网盘,Docker、ubuntu 第4张 [NAS高阶教程]篇三:一文打尽威联通安装百度网盘,Docker、ubuntu 第4张](http://i.cmd8.com/zb_users/upload/2023/02/20230210144215_37736.jpg)
![[NAS高阶教程]篇三:一文打尽威联通安装百度网盘,Docker、ubuntu 第5张 [NAS高阶教程]篇三:一文打尽威联通安装百度网盘,Docker、ubuntu 第5张](http://i.cmd8.com/zb_users/upload/2023/02/20230210144216_99714.jpg)
![[NAS高阶教程]篇三:一文打尽威联通安装百度网盘,Docker、ubuntu 第6张 [NAS高阶教程]篇三:一文打尽威联通安装百度网盘,Docker、ubuntu 第6张](http://i.cmd8.com/zb_users/upload/2023/02/20230210144217_68807.jpg)
![[NAS高阶教程]篇三:一文打尽威联通安装百度网盘,Docker、ubuntu 第7张 [NAS高阶教程]篇三:一文打尽威联通安装百度网盘,Docker、ubuntu 第7张](http://i.cmd8.com/zb_users/upload/2023/02/20230210144217_95327.jpg)
![[NAS高阶教程]篇三:一文打尽威联通安装百度网盘,Docker、ubuntu 第8张 [NAS高阶教程]篇三:一文打尽威联通安装百度网盘,Docker、ubuntu 第8张](http://i.cmd8.com/zb_users/upload/2023/02/20230210144218_30916.jpg)
![[NAS高阶教程]篇三:一文打尽威联通安装百度网盘,Docker、ubuntu 第9张 [NAS高阶教程]篇三:一文打尽威联通安装百度网盘,Docker、ubuntu 第9张](http://i.cmd8.com/zb_users/upload/2023/02/20230210144218_96873.jpg)
![[NAS高阶教程]篇三:一文打尽威联通安装百度网盘,Docker、ubuntu 第10张 [NAS高阶教程]篇三:一文打尽威联通安装百度网盘,Docker、ubuntu 第10张](http://i.cmd8.com/zb_users/upload/2023/02/20230210144219_54747.jpg)
![[NAS高阶教程]篇三:一文打尽威联通安装百度网盘,Docker、ubuntu 第11张 [NAS高阶教程]篇三:一文打尽威联通安装百度网盘,Docker、ubuntu 第11张](http://i.cmd8.com/zb_users/upload/2023/02/20230210144219_21503.jpg)
![[NAS高阶教程]篇三:一文打尽威联通安装百度网盘,Docker、ubuntu 第12张 [NAS高阶教程]篇三:一文打尽威联通安装百度网盘,Docker、ubuntu 第12张](http://i.cmd8.com/zb_users/upload/2023/02/20230210144220_74761.jpg)
![[NAS高阶教程]篇三:一文打尽威联通安装百度网盘,Docker、ubuntu 第13张 [NAS高阶教程]篇三:一文打尽威联通安装百度网盘,Docker、ubuntu 第13张](http://i.cmd8.com/zb_users/upload/2023/02/20230210144220_86130.jpg)
![[NAS高阶教程]篇三:一文打尽威联通安装百度网盘,Docker、ubuntu 第14张 [NAS高阶教程]篇三:一文打尽威联通安装百度网盘,Docker、ubuntu 第14张](http://i.cmd8.com/zb_users/upload/2023/02/20230210144220_15799.png)
![[NAS高阶教程]篇三:一文打尽威联通安装百度网盘,Docker、ubuntu 第15张 [NAS高阶教程]篇三:一文打尽威联通安装百度网盘,Docker、ubuntu 第15张](http://i.cmd8.com/zb_users/upload/2023/02/20230210144220_67482.jpg)
![[NAS高阶教程]篇三:一文打尽威联通安装百度网盘,Docker、ubuntu 第16张 [NAS高阶教程]篇三:一文打尽威联通安装百度网盘,Docker、ubuntu 第16张](http://i.cmd8.com/zb_users/upload/2023/02/20230210144221_85066.jpg)
![[NAS高阶教程]篇三:一文打尽威联通安装百度网盘,Docker、ubuntu 第17张 [NAS高阶教程]篇三:一文打尽威联通安装百度网盘,Docker、ubuntu 第17张](http://i.cmd8.com/zb_users/upload/2023/02/20230210144221_26441.jpg)
![[NAS高阶教程]篇三:一文打尽威联通安装百度网盘,Docker、ubuntu 第18张 [NAS高阶教程]篇三:一文打尽威联通安装百度网盘,Docker、ubuntu 第18张](http://i.cmd8.com/zb_users/upload/2023/02/20230210144222_36867.jpg)
![[NAS高阶教程]篇三:一文打尽威联通安装百度网盘,Docker、ubuntu 第19张 [NAS高阶教程]篇三:一文打尽威联通安装百度网盘,Docker、ubuntu 第19张](http://i.cmd8.com/zb_users/upload/2023/02/20230210144223_60330.jpg)
![[NAS高阶教程]篇三:一文打尽威联通安装百度网盘,Docker、ubuntu 第20张 [NAS高阶教程]篇三:一文打尽威联通安装百度网盘,Docker、ubuntu 第20张](http://i.cmd8.com/zb_users/upload/2023/02/20230210144224_70094.jpg)
![[NAS高阶教程]篇三:一文打尽威联通安装百度网盘,Docker、ubuntu 第21张 [NAS高阶教程]篇三:一文打尽威联通安装百度网盘,Docker、ubuntu 第21张](http://i.cmd8.com/zb_users/upload/2023/02/20230210144224_50995.jpg)
![[NAS高阶教程]篇三:一文打尽威联通安装百度网盘,Docker、ubuntu 第22张 [NAS高阶教程]篇三:一文打尽威联通安装百度网盘,Docker、ubuntu 第22张](http://i.cmd8.com/zb_users/upload/2023/02/20230210144224_43236.jpg)
![[NAS高阶教程]篇三:一文打尽威联通安装百度网盘,Docker、ubuntu 第23张 [NAS高阶教程]篇三:一文打尽威联通安装百度网盘,Docker、ubuntu 第23张](http://i.cmd8.com/zb_users/upload/2023/02/20230210144225_22598.jpg)
![[NAS高阶教程]篇三:一文打尽威联通安装百度网盘,Docker、ubuntu 第24张 [NAS高阶教程]篇三:一文打尽威联通安装百度网盘,Docker、ubuntu 第24张](http://i.cmd8.com/zb_users/upload/2023/02/20230210144225_44254.jpg)
![[NAS高阶教程]篇三:一文打尽威联通安装百度网盘,Docker、ubuntu 第25张 [NAS高阶教程]篇三:一文打尽威联通安装百度网盘,Docker、ubuntu 第25张](http://i.cmd8.com/zb_users/upload/2023/02/20230210144226_18020.jpg)
![[NAS高阶教程]篇三:一文打尽威联通安装百度网盘,Docker、ubuntu 第26张 [NAS高阶教程]篇三:一文打尽威联通安装百度网盘,Docker、ubuntu 第26张](http://i.cmd8.com/zb_users/upload/2023/02/20230210144226_28169.jpg)
![[NAS高阶教程]篇三:一文打尽威联通安装百度网盘,Docker、ubuntu 第27张 [NAS高阶教程]篇三:一文打尽威联通安装百度网盘,Docker、ubuntu 第27张](http://i.cmd8.com/zb_users/upload/2023/02/20230210144226_43954.jpg)
![[NAS高阶教程]篇三:一文打尽威联通安装百度网盘,Docker、ubuntu 第28张 [NAS高阶教程]篇三:一文打尽威联通安装百度网盘,Docker、ubuntu 第28张](http://i.cmd8.com/zb_users/upload/2023/02/20230210144227_85711.jpg)
![[NAS高阶教程]篇三:一文打尽威联通安装百度网盘,Docker、ubuntu 第29张 [NAS高阶教程]篇三:一文打尽威联通安装百度网盘,Docker、ubuntu 第29张](http://i.cmd8.com/zb_users/upload/2023/02/20230210144227_77514.jpg)
![[NAS高阶教程]篇三:一文打尽威联通安装百度网盘,Docker、ubuntu 第30张 [NAS高阶教程]篇三:一文打尽威联通安装百度网盘,Docker、ubuntu 第30张](http://i.cmd8.com/zb_users/upload/2023/02/20230210144227_90655.jpg)
![[NAS高阶教程]篇三:一文打尽威联通安装百度网盘,Docker、ubuntu 第31张 [NAS高阶教程]篇三:一文打尽威联通安装百度网盘,Docker、ubuntu 第31张](http://i.cmd8.com/zb_users/upload/2023/02/20230210144227_50704.jpg)
![[NAS高阶教程]篇三:一文打尽威联通安装百度网盘,Docker、ubuntu 第32张 [NAS高阶教程]篇三:一文打尽威联通安装百度网盘,Docker、ubuntu 第32张](http://i.cmd8.com/zb_users/upload/2023/02/20230210144228_28258.jpg)
![[NAS高阶教程]篇三:一文打尽威联通安装百度网盘,Docker、ubuntu 第33张 [NAS高阶教程]篇三:一文打尽威联通安装百度网盘,Docker、ubuntu 第33张](http://i.cmd8.com/zb_users/upload/2023/02/20230210144228_65416.jpg)
![[NAS高阶教程]篇三:一文打尽威联通安装百度网盘,Docker、ubuntu 第34张 [NAS高阶教程]篇三:一文打尽威联通安装百度网盘,Docker、ubuntu 第34张](http://i.cmd8.com/zb_users/upload/2023/02/20230210144228_25703.jpg)
![[NAS高阶教程]篇三:一文打尽威联通安装百度网盘,Docker、ubuntu 第35张 [NAS高阶教程]篇三:一文打尽威联通安装百度网盘,Docker、ubuntu 第35张](http://i.cmd8.com/zb_users/upload/2023/02/20230210144229_26856.jpg)
![[NAS高阶教程]篇三:一文打尽威联通安装百度网盘,Docker、ubuntu 第36张 [NAS高阶教程]篇三:一文打尽威联通安装百度网盘,Docker、ubuntu 第36张](http://i.cmd8.com/zb_users/upload/2023/02/20230210144229_68589.jpg)
![[NAS高阶教程]篇三:一文打尽威联通安装百度网盘,Docker、ubuntu 第37张 [NAS高阶教程]篇三:一文打尽威联通安装百度网盘,Docker、ubuntu 第37张](http://i.cmd8.com/zb_users/upload/2023/02/20230210144230_29710.jpg)
![[NAS高阶教程]篇三:一文打尽威联通安装百度网盘,Docker、ubuntu 第38张 [NAS高阶教程]篇三:一文打尽威联通安装百度网盘,Docker、ubuntu 第38张](http://i.cmd8.com/zb_users/upload/2023/02/20230210144231_85548.jpg)
![[NAS高阶教程]篇三:一文打尽威联通安装百度网盘,Docker、ubuntu 第39张 [NAS高阶教程]篇三:一文打尽威联通安装百度网盘,Docker、ubuntu 第39张](http://i.cmd8.com/zb_users/upload/2023/02/20230210144231_77018.jpg)
![[NAS高阶教程]篇三:一文打尽威联通安装百度网盘,Docker、ubuntu 第40张 [NAS高阶教程]篇三:一文打尽威联通安装百度网盘,Docker、ubuntu 第40张](http://i.cmd8.com/zb_users/upload/2023/02/20230210144231_90993.jpg)
![[NAS高阶教程]篇三:一文打尽威联通安装百度网盘,Docker、ubuntu 第41张 [NAS高阶教程]篇三:一文打尽威联通安装百度网盘,Docker、ubuntu 第41张](http://i.cmd8.com/zb_users/upload/2023/02/20230210144232_82222.jpg)
![[NAS高阶教程]篇三:一文打尽威联通安装百度网盘,Docker、ubuntu 第42张 [NAS高阶教程]篇三:一文打尽威联通安装百度网盘,Docker、ubuntu 第42张](http://i.cmd8.com/zb_users/upload/2023/02/20230210144232_62207.jpg)
![[NAS高阶教程]篇三:一文打尽威联通安装百度网盘,Docker、ubuntu 第43张 [NAS高阶教程]篇三:一文打尽威联通安装百度网盘,Docker、ubuntu 第43张](http://i.cmd8.com/zb_users/upload/2023/02/20230210144232_95710.jpg)
![[NAS高阶教程]篇三:一文打尽威联通安装百度网盘,Docker、ubuntu 第44张 [NAS高阶教程]篇三:一文打尽威联通安装百度网盘,Docker、ubuntu 第44张](http://i.cmd8.com/zb_users/upload/2023/02/20230210144232_78862.jpg)
![[NAS高阶教程]篇三:一文打尽威联通安装百度网盘,Docker、ubuntu 第45张 [NAS高阶教程]篇三:一文打尽威联通安装百度网盘,Docker、ubuntu 第45张](http://i.cmd8.com/zb_users/upload/2023/02/20230210144233_17461.jpg)