
大家好,今天给大家带来MT3000最新正式版固件的发布。
先看下简单的刷机步骤:
第一次刷机需要从 UBOOT 进入,刷入 *-factory.img 结尾的固件
默认无线SSID为 iStoreOS-2G 或者 iStoreOS-5G
默认地址:http://192.168.100.1 默认用户名密码为:root password
刷机都可以从网页刷机,从这里参考视频:【MT3000沉浸式刷iStoreOS体验】
之后升级则直接用 -squashfs.tar 结尾的文件就行。
固件下载地址:
http://fw.koolcenter.com/iStoreOS/mt3000/

如果是首次刷入我们的iStoreOS固件,必须用uboot刷入*-factory.img 结尾的固件,因为我们对固件分区的布局有一些改动。
好了,我们来看看MT3000我们iStoreOS固件的一些特性:
首先肯定是支持iStore软件中心,可以安装DDNSTO或者易有云等众多插件;
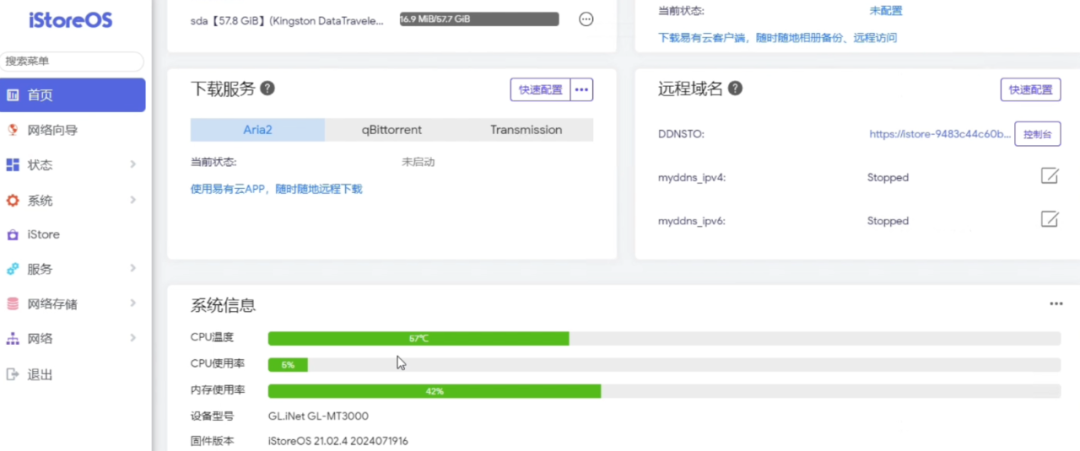
刷入成功iStoreOS固件后,我们可以外接一个U盘,开启沙箱,可以把插件安装在沙箱里,这样更加安全;也扩展了系统空间,能安装更多的插件;
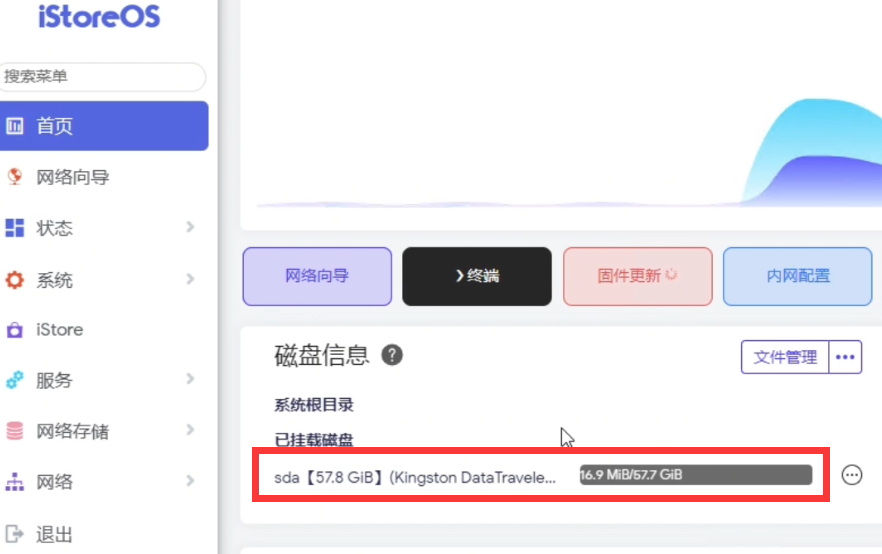
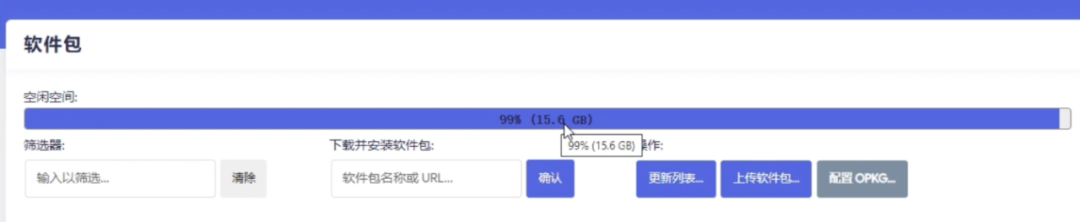
再就是安装插件之后,升级或者在线升级插件不丢失;不管开不开沙箱模式,升级固件安装的插件都不会丢失,也是方便我们的一个操作。
接下来,我们从零开始,体验下如何在管理界面,在线升级固件;在线升级一定是选择-squashfs.tar结尾的固件哟;
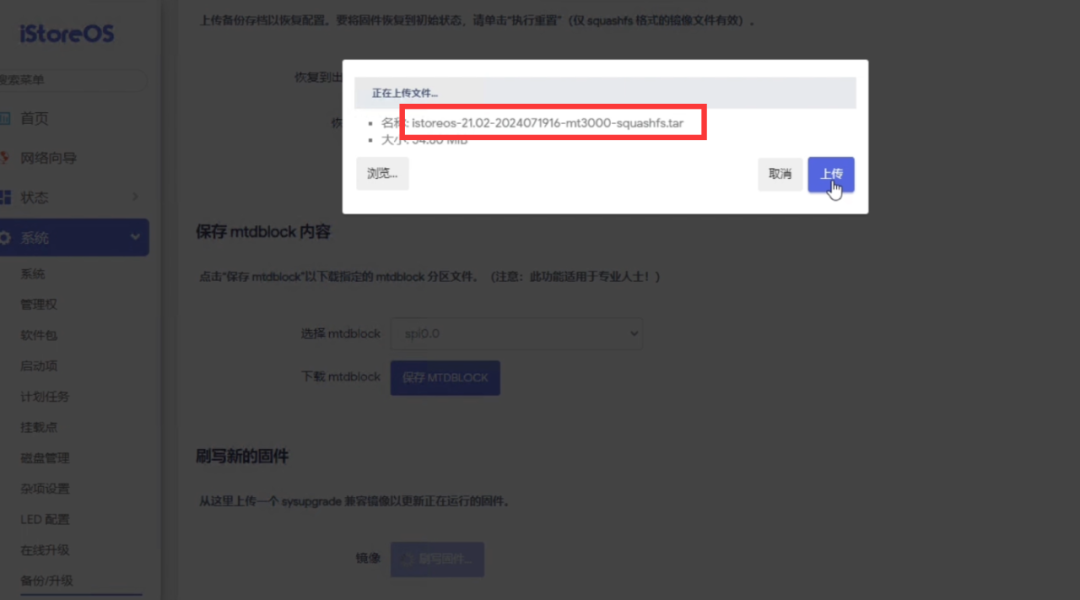
因为从零开始,我们就不保留配置了;
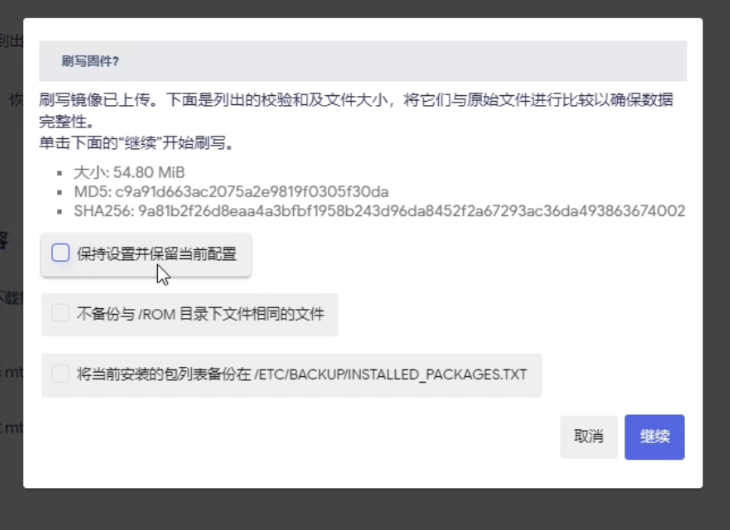
等待刷写固件,刷成功后,我们连接MT3000,从 192.168.100.1进入;默认密码:password
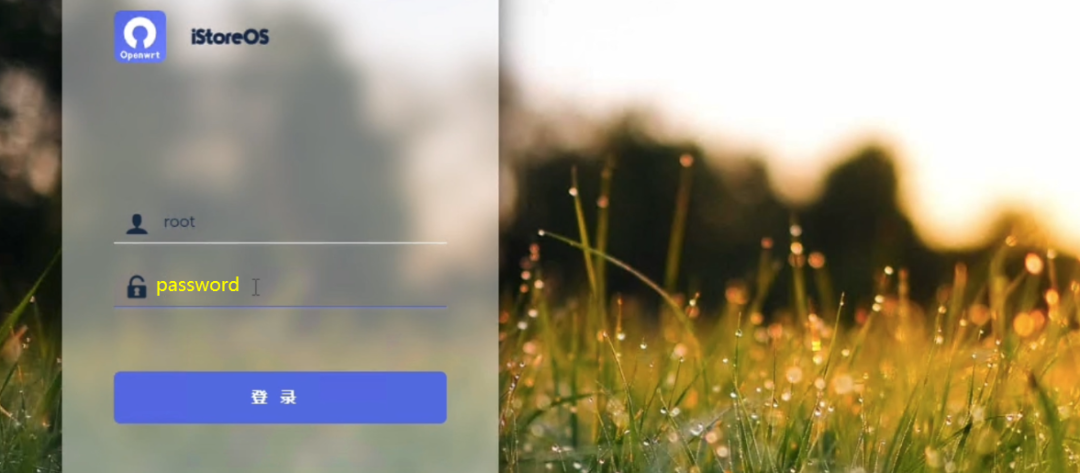
接下来,联网以后,我们体验下安装插件;
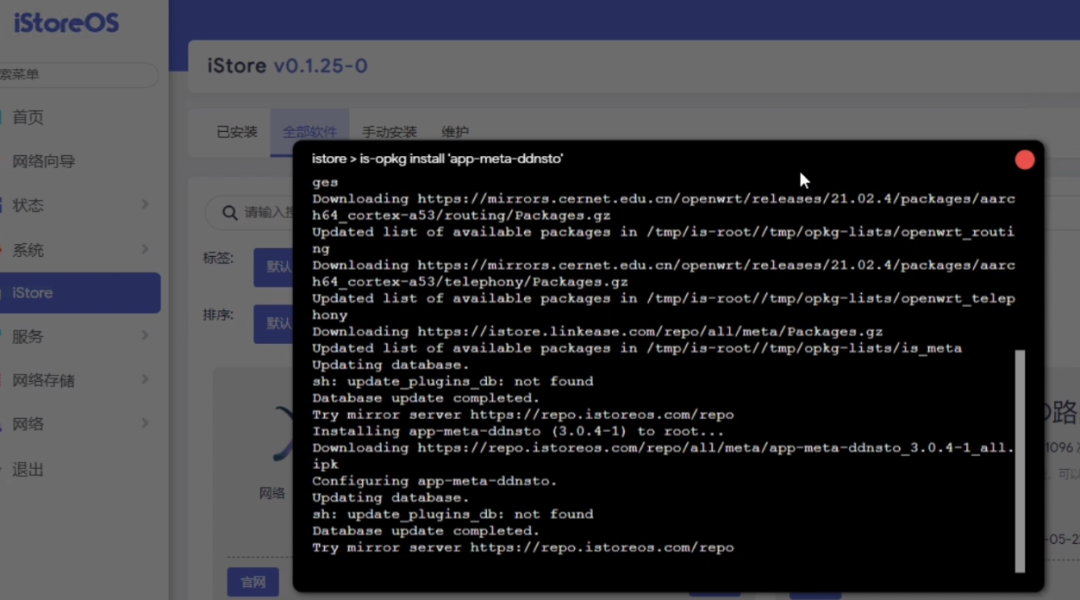
再就是插入一个性能好一点的U盘,然后开启沙箱;
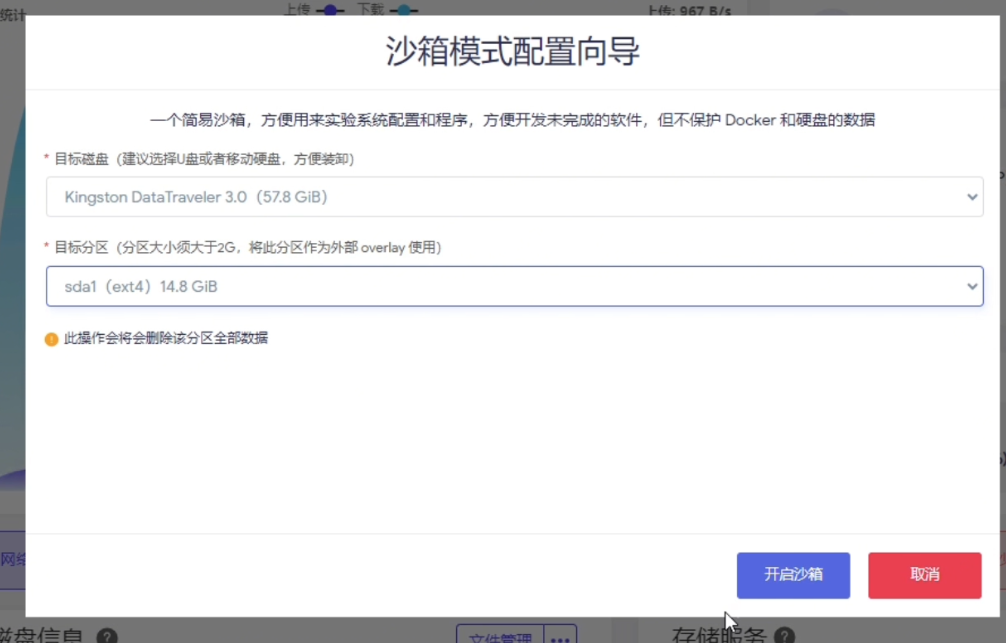
开启过程中,路由器会重启,待路由器重启完成,沙箱就开启成功了;
开启沙箱以后,我们再安装插件,就会安装在U盘上,不会占用机器本身的空间了。
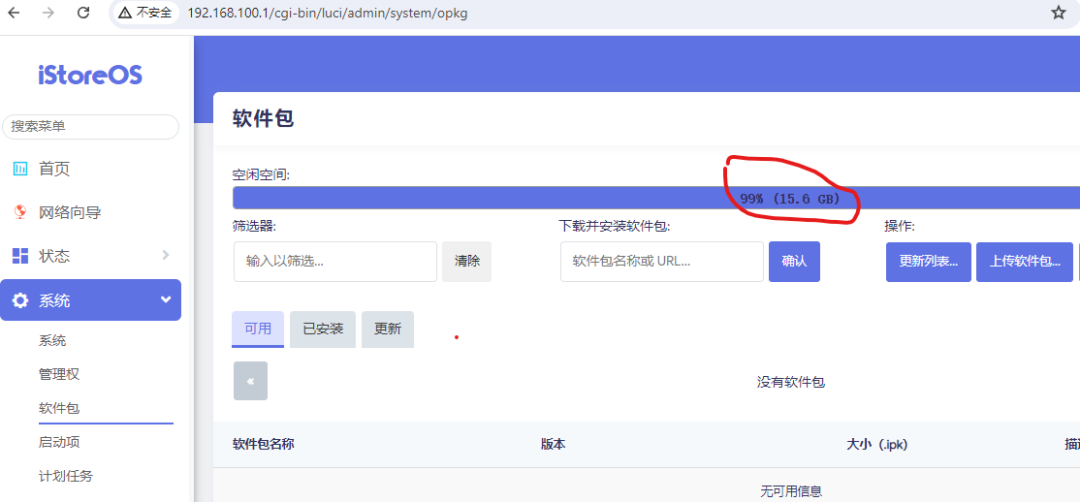
今天就是给大家简单介绍一下,MT3000刷iStoreOS固件后的基本操作;没怎么介绍无线相关的配置,因为固件我们有计划去优化无线,更加简化操作,方便大家配置无线;
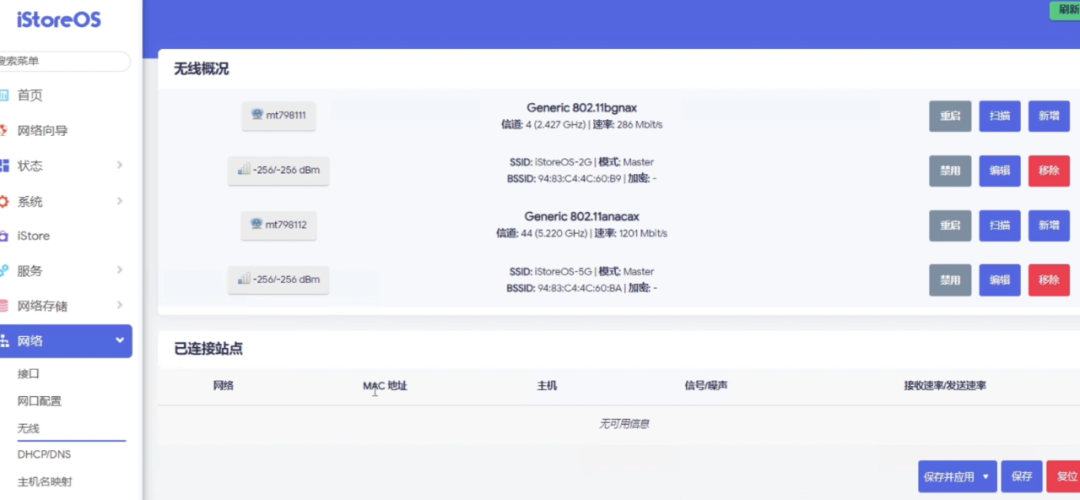
我们有个皮肤iStoreX,我们也在快速优化中,比如支持无线,支持快速设置和一些UI界面的改动等,
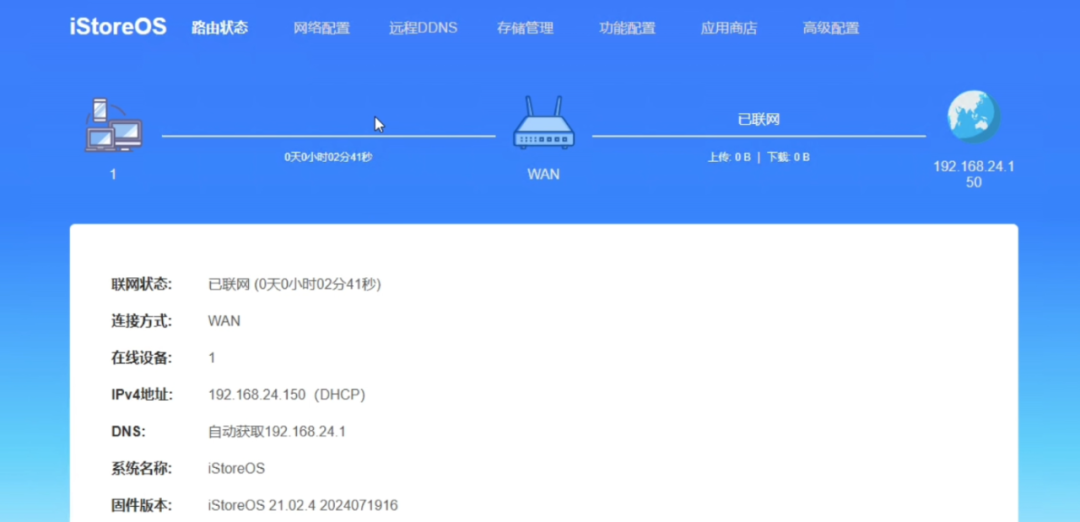
当然大家如果想第一时间了解我们iStoreOS的一些更新,一些变动等,可以关注下以下网址:
https://github.com/istoreos/istoreos/discussions
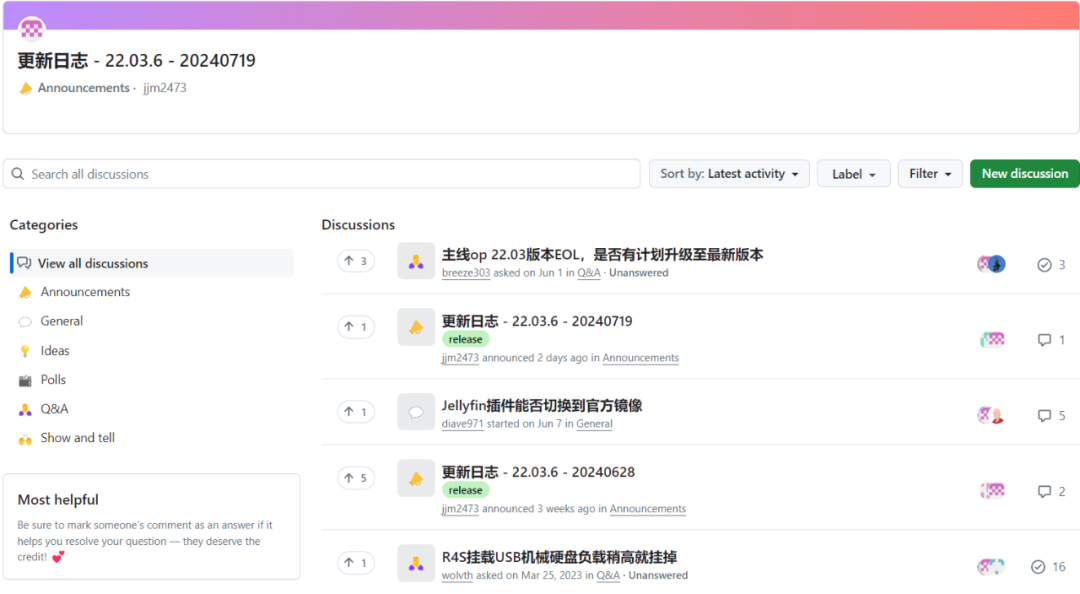
这里有一些固件的更新日志呀,一些玩机技巧或者问题探讨等,大家多多关注。
