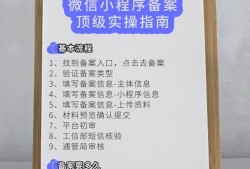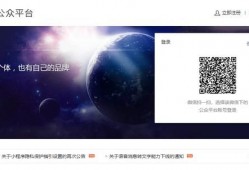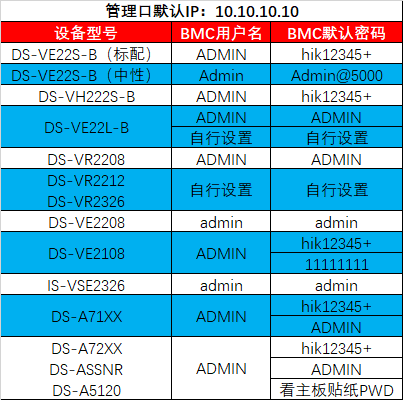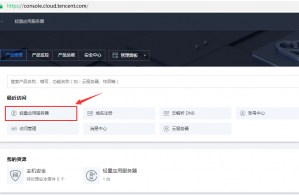[我的NAS+HTPC折腾之旅]篇七:基于LibreELEC的NAS+HTPC方案
- 技术教程
- 2023-02-10
- 3411
1.为啥用LibreELEC搭建:
正如题图所示,这个librelec是一个精简的嵌入式系统,仅包含了kodi所需服务。占用系统资源小,启动快。简单的概括这个系统的特点就是专注高效,返璞归真。前面文章中折腾U-NAS, OMV, lubuntu的时候,感觉开机速度还是有点慢,可能和后台加载的服务多有关系,而且U-NAS, OMV和lubuntu安装桌面环境以后,视频和声音输出到HDMI这样的设置无法在kodi中设置,还需要退出界面到桌面环境下处理,这样的结果还是经常需要开远程桌面或者不停的接鼠标感觉非常的麻烦。作为一个linux的爱好者,是不屑于整一个鸡肋的视窗环境。U-NAS, OMV, lubuntu这一类基于debian的发行版虽然大而全,但是也因此多了许多我目前还用不到的服务,我想要的是极致的精简,所以这次重操旧业,搞一下LibreELEC。
至于LibreELEC和coreelec,EmuELEC,OpenELEC是啥关系我也讲不明白。我理解LibreELEC应该是从OpenELEC发展而来,并且kodi的版本更新,插件更多。corelec是专注于arm平台的,原生支持docker,EmuELEC也是从LibreELEC发展出来专注于玩游戏的,OpenELEC应该最早,但是现在来看似乎有些落伍了。网上LibreELEC中装docker的教程很少,只有一篇还是在斐讯N1上搞的,文中还给了插件包,为了以防万一,我还稍微改动了一下LibreELEC的系统文件,建立opt文件夹,让系统能安装Entware环境,后来的我发现在PC平台上Docker插件可以正常使用,所以Entware环境的搭建我就不在本文中写了,大家有苹果系统可以百度搜下LibreELEC Entware就会有教程出来。
2.实现功能:
NAS+HTPC折腾之旅可以说是由繁入简,从大而全转向小而美这样的一个过程,但是基本的功能需求不能少。也许OMV,U-NAS甚至ubuntu对我来说都太大了,我没有那么多的用户权限分类需要,纯粹作为个人和家庭搭建的集媒体播放和NAS功能一体的服务器而已。我需要的服务无非是以下几个:
1. kodi 版本肯定越新越好,最好更新足够快插件也全,Iiptv simple client是必装项,为了能看电视。
2. webdav服务,前面的介绍已经提到,chfs文件系统,前面我介绍了lubutnu下单文件的运行方法,在LibreELEC上我将使用docker搭建环境。
3. 蒲公英内网穿透,这个功能在ubuntu下非常容易实现,但是LibreELEC的JeOS系统,属于linux的一种嵌入式系统,不支持deb包安装,经历了一些折腾之后,我在docker上也实现了,后续会以专题的形式展开。
4. samba服务,这个libreelec自带了,省了很多事。
5. jellyfin的硬件转码,由于1017u只支持vt-x不支持vt-d,网上pve这种教程我肯定用不了。只能在系统自身上找办法,还好作为播放器的librelec系统的驱动是相当新的,能够完整的开启vaapi实现jellyfin的硬件转码。经过我的测试发现jellyfin在LibreELEC下是可以转码的,但是支持的格式有限,从日志上看是ffmpeg的问题。目前jellyfin还在发展当中,不论是服务端和手机app端都还需要完善。相比而言,LibreELEC自带的插件中采用的EMBY的3.5.3版本支持的格式就比较多。后面我会把jellyfin和EMBY的设置方法都写出来,大家根据自己使用的实际情况选就好。
6.其他如nextcloud和可道云这些,只要有docker就是万物皆有可能。我会在后续的文章中慢慢介绍。
3. 安装LibreELEC
网上类似的教程很多,而且官网里也带了镜像的制作工具,非常方便。这里只概述一般过程,具体每个人开机启动,bios设置这些因人而异,请大家自行百度。
下载安装镜像,制作引导u盘
1. 打开官网链接
2. 网页虽然是英文的,好在不难,点击downloads找到下载界面。
![[我的NAS+HTPC折腾之旅]篇七:基于LibreELEC的NAS+HTPC方案 第1张 [我的NAS+HTPC折腾之旅]篇七:基于LibreELEC的NAS+HTPC方案 第1张](http://i.cmd8.com/zb_users/upload/2023/02/20230210140105_92058.jpg) 最新版本9.2.1,最上面找到downloads。
最新版本9.2.1,最上面找到downloads。
3. 官方给了常见桌面平台的下载工具,我用的是windows,选windows的进行下载。
![[我的NAS+HTPC折腾之旅]篇七:基于LibreELEC的NAS+HTPC方案 第2张 [我的NAS+HTPC折腾之旅]篇七:基于LibreELEC的NAS+HTPC方案 第2张](http://i.cmd8.com/zb_users/upload/2023/02/20230210140105_93170.jpg) 根据自己平台选择引导盘制作工具
根据自己平台选择引导盘制作工具
4. 向下找到固件镜像下载,当然也可以采用引导盘制作工具选择版本后自行下载。
![[我的NAS+HTPC折腾之旅]篇七:基于LibreELEC的NAS+HTPC方案 第3张 [我的NAS+HTPC折腾之旅]篇七:基于LibreELEC的NAS+HTPC方案 第3张](http://i.cmd8.com/zb_users/upload/2023/02/20230210140106_10548.jpg) 我的电脑是x86平台,所以选amd/intel/nvida平台下载
我的电脑是x86平台,所以选amd/intel/nvida平台下载
5. 工具下载后开始制作系统引导盘,软件镜像本身只有200多兆,不挑U盘,如果想把系统装在U盘上还需要再准备个U盘,其实系统本身对容量不太挑,可以参考我openelec那篇文章自行分区。如果不想麻烦也可以找个4G,8G或者更大的U盘来安装。上次lubuntu我还闲置一个32G的SSD,所以就用来做libreelec的安装盘了。
6. 设置待装的电脑从U盘启动,选中引导盘所在的U盘。引导界面提示boot:稍等片刻出现交互界面。这里选择install, 然后就要选择需要安装的盘了。可以根据磁盘容量来分辨装到哪个盘,一定要确认好再按确定,因为安装过程会自动分区清空数据。安装完成后拔掉引导盘选择reboot即可。
4. LibreELEC基本设置,安装docker,iptv simple client插件。
首次配置建议插上键盘鼠标,方便操作。
第一次启动系统会弹出欢迎界面,语言这里先保持默认英语,一会再改中文简体,否则会乱码。
给自己的主机起个名,我选默认。想改的话点下LibreELEC就行。
![[我的NAS+HTPC折腾之旅]篇七:基于LibreELEC的NAS+HTPC方案 第6张 [我的NAS+HTPC折腾之旅]篇七:基于LibreELEC的NAS+HTPC方案 第6张](http://i.cmd8.com/zb_users/upload/2023/02/20230210140106_40049.jpg) 听话,接个键盘吧。
听话,接个键盘吧。
![[我的NAS+HTPC折腾之旅]篇七:基于LibreELEC的NAS+HTPC方案 第7张 [我的NAS+HTPC折腾之旅]篇七:基于LibreELEC的NAS+HTPC方案 第7张](http://i.cmd8.com/zb_users/upload/2023/02/20230210140106_85141.jpg) 如果有线连上直接DHCP获取IP地址,如果是无线网卡还需要连一下。
如果有线连上直接DHCP获取IP地址,如果是无线网卡还需要连一下。
默认打开了SAMBA,建议打开SSH,方便命令行操作。
![[我的NAS+HTPC折腾之旅]篇七:基于LibreELEC的NAS+HTPC方案 第8张 [我的NAS+HTPC折腾之旅]篇七:基于LibreELEC的NAS+HTPC方案 第8张](http://i.cmd8.com/zb_users/upload/2023/02/20230210140106_18754.jpg) 点亮SSH后点Next
点亮SSH后点Next
设置密码,这个密码不让太简单,如果懒得弄可以保持默认。SSH的默认用户名root,密码libreelec
![[我的NAS+HTPC折腾之旅]篇七:基于LibreELEC的NAS+HTPC方案 第9张 [我的NAS+HTPC折腾之旅]篇七:基于LibreELEC的NAS+HTPC方案 第9张](http://i.cmd8.com/zb_users/upload/2023/02/20230210140107_22296.jpg) 为了安全建议自己设置密码
为了安全建议自己设置密码
5. 页面汉化:
![[我的NAS+HTPC折腾之旅]篇七:基于LibreELEC的NAS+HTPC方案 第11张 [我的NAS+HTPC折腾之旅]篇七:基于LibreELEC的NAS+HTPC方案 第11张](http://i.cmd8.com/zb_users/upload/2023/02/20230210140107_25781.jpg) 进来第一步点设置
进来第一步点设置
![[我的NAS+HTPC折腾之旅]篇七:基于LibreELEC的NAS+HTPC方案 第12张 [我的NAS+HTPC折腾之旅]篇七:基于LibreELEC的NAS+HTPC方案 第12张](http://i.cmd8.com/zb_users/upload/2023/02/20230210140107_98944.jpg) 点Interface
点Interface
![[我的NAS+HTPC折腾之旅]篇七:基于LibreELEC的NAS+HTPC方案 第13张 [我的NAS+HTPC折腾之旅]篇七:基于LibreELEC的NAS+HTPC方案 第13张](http://i.cmd8.com/zb_users/upload/2023/02/20230210140107_64483.jpg) 不要着急点击语言,先把字体设置成Arial Based
不要着急点击语言,先把字体设置成Arial Based
![[我的NAS+HTPC折腾之旅]篇七:基于LibreELEC的NAS+HTPC方案 第14张 [我的NAS+HTPC折腾之旅]篇七:基于LibreELEC的NAS+HTPC方案 第14张](http://i.cmd8.com/zb_users/upload/2023/02/20230210140107_90962.jpg) 选择Arial based
选择Arial based
![[我的NAS+HTPC折腾之旅]篇七:基于LibreELEC的NAS+HTPC方案 第15张 [我的NAS+HTPC折腾之旅]篇七:基于LibreELEC的NAS+HTPC方案 第15张](http://i.cmd8.com/zb_users/upload/2023/02/20230210140107_99831.jpg) 在Regional里选laguage
在Regional里选laguage
![[我的NAS+HTPC折腾之旅]篇七:基于LibreELEC的NAS+HTPC方案 第16张 [我的NAS+HTPC折腾之旅]篇七:基于LibreELEC的NAS+HTPC方案 第16张](http://i.cmd8.com/zb_users/upload/2023/02/20230210140108_62593.jpg) 选Chinese Simple
选Chinese Simple
6. 安装docker插件和IPTV插件:
![[我的NAS+HTPC折腾之旅]篇七:基于LibreELEC的NAS+HTPC方案 第17张 [我的NAS+HTPC折腾之旅]篇七:基于LibreELEC的NAS+HTPC方案 第17张](http://i.cmd8.com/zb_users/upload/2023/02/20230210140108_58745.jpg) 选择插件, 找到从库安装。
选择插件, 找到从库安装。
![[我的NAS+HTPC折腾之旅]篇七:基于LibreELEC的NAS+HTPC方案 第18张 [我的NAS+HTPC折腾之旅]篇七:基于LibreELEC的NAS+HTPC方案 第18张](http://i.cmd8.com/zb_users/upload/2023/02/20230210140108_10150.jpg) 选择PVR客户端
选择PVR客户端
![[我的NAS+HTPC折腾之旅]篇七:基于LibreELEC的NAS+HTPC方案 第19张 [我的NAS+HTPC折腾之旅]篇七:基于LibreELEC的NAS+HTPC方案 第19张](http://i.cmd8.com/zb_users/upload/2023/02/20230210140108_44101.jpg) 选PVR IPTV Simple Client
选PVR IPTV Simple Client
![[我的NAS+HTPC折腾之旅]篇七:基于LibreELEC的NAS+HTPC方案 第20张 [我的NAS+HTPC折腾之旅]篇七:基于LibreELEC的NAS+HTPC方案 第20张](http://i.cmd8.com/zb_users/upload/2023/02/20230210140108_48030.jpg) 这里选择服务程序
这里选择服务程序
![[我的NAS+HTPC折腾之旅]篇七:基于LibreELEC的NAS+HTPC方案 第21张 [我的NAS+HTPC折腾之旅]篇七:基于LibreELEC的NAS+HTPC方案 第21张](http://i.cmd8.com/zb_users/upload/2023/02/20230210140109_18816.jpg) 安装Docker插件
安装Docker插件
以上插件安装后待用,IPTV使用方法可以参考之前文章,LibreELEC还提供了linuxserver.io的插件,这个插件可以看成是有人根据LibreELEC系统定制的配置文件,但是无法做个性化定制。
7. 设置DLNA, Airplay,
选择设置——服务——控制选项中可以给kodi远程设置用户名和密码,控制功能是用来方便手机app控制kodi,我手机上用的是app是kore。
![[我的NAS+HTPC折腾之旅]篇七:基于LibreELEC的NAS+HTPC方案 第22张 [我的NAS+HTPC折腾之旅]篇七:基于LibreELEC的NAS+HTPC方案 第22张](http://i.cmd8.com/zb_users/upload/2023/02/20230210140109_57790.jpg) 软件第一次启动后进入设置界面
软件第一次启动后进入设置界面
这里按照自己的实际情况填,如果需要做WOL唤醒。可以填一下网卡的物理地址。
设置UPuP/DLNA和Airplay
这里没太多好说的,把能打开的选项都打开就好了。Airplay也就是投屏功能,可以用手机app把视频投到电视上看,但是这个Airplay在我这里默认打开却找不到,我只好试着关闭再打开,结果就找到了。
![[我的NAS+HTPC折腾之旅]篇七:基于LibreELEC的NAS+HTPC方案 第23张 [我的NAS+HTPC折腾之旅]篇七:基于LibreELEC的NAS+HTPC方案 第23张](http://i.cmd8.com/zb_users/upload/2023/02/20230210140109_91922.jpg)
![[我的NAS+HTPC折腾之旅]篇七:基于LibreELEC的NAS+HTPC方案 第24张 [我的NAS+HTPC折腾之旅]篇七:基于LibreELEC的NAS+HTPC方案 第24张](http://i.cmd8.com/zb_users/upload/2023/02/20230210140109_27845.jpg) 如果用手机app投屏找不到kodi LibreELEC就把这个启用支持关闭再打开试一下
如果用手机app投屏找不到kodi LibreELEC就把这个启用支持关闭再打开试一下
手机的无线网和LibreELEC在同一个路由器和网段内,打开手机APP的TV投屏就能看到Kodi LibreELEC的选项,我尝试了几个常见的APP。
![[我的NAS+HTPC折腾之旅]篇七:基于LibreELEC的NAS+HTPC方案 第25张 [我的NAS+HTPC折腾之旅]篇七:基于LibreELEC的NAS+HTPC方案 第25张](http://i.cmd8.com/zb_users/upload/2023/02/20230210140109_60939.jpg) 爱奇艺右上角的TV点击进入投屏界面,查找自己的Libreelec选择投屏即可。
爱奇艺右上角的TV点击进入投屏界面,查找自己的Libreelec选择投屏即可。
![[我的NAS+HTPC折腾之旅]篇七:基于LibreELEC的NAS+HTPC方案 第26张 [我的NAS+HTPC折腾之旅]篇七:基于LibreELEC的NAS+HTPC方案 第26张](http://i.cmd8.com/zb_users/upload/2023/02/20230210140110_89665.jpg) 除了爱奇艺还有很多app支持投屏
除了爱奇艺还有很多app支持投屏
![[我的NAS+HTPC折腾之旅]篇七:基于LibreELEC的NAS+HTPC方案 第27张 [我的NAS+HTPC折腾之旅]篇七:基于LibreELEC的NAS+HTPC方案 第27张](http://i.cmd8.com/zb_users/upload/2023/02/20230210140110_76736.jpg) 优酷的投屏位置也是非常容易找到,方法和爱奇艺差不多。
优酷的投屏位置也是非常容易找到,方法和爱奇艺差不多。
![[我的NAS+HTPC折腾之旅]篇七:基于LibreELEC的NAS+HTPC方案 第28张 [我的NAS+HTPC折腾之旅]篇七:基于LibreELEC的NAS+HTPC方案 第28张](http://i.cmd8.com/zb_users/upload/2023/02/20230210140110_16517.jpg) 选择投屏设备即可
选择投屏设备即可
![[我的NAS+HTPC折腾之旅]篇七:基于LibreELEC的NAS+HTPC方案 第29张 [我的NAS+HTPC折腾之旅]篇七:基于LibreELEC的NAS+HTPC方案 第29张](http://i.cmd8.com/zb_users/upload/2023/02/20230210140110_18977.jpg) B站,这里发现的设备多不是因为B站APP有什么特长,只是因为我换了个环境照
B站,这里发现的设备多不是因为B站APP有什么特长,只是因为我换了个环境照
![[我的NAS+HTPC折腾之旅]篇七:基于LibreELEC的NAS+HTPC方案 第30张 [我的NAS+HTPC折腾之旅]篇七:基于LibreELEC的NAS+HTPC方案 第30张](http://i.cmd8.com/zb_users/upload/2023/02/20230210140110_29458.jpg) 腾讯视频
腾讯视频
![[我的NAS+HTPC折腾之旅]篇七:基于LibreELEC的NAS+HTPC方案 第31张 [我的NAS+HTPC折腾之旅]篇七:基于LibreELEC的NAS+HTPC方案 第31张](http://i.cmd8.com/zb_users/upload/2023/02/20230210140110_61654.jpg) 下面的QHTF的机器是之前lubuntu的机器,已经不用了。
下面的QHTF的机器是之前lubuntu的机器,已经不用了。
LibreELEC的部署就讲完了,我这篇迟迟没更新,因为这几天我一直在折腾在LibreELEC中jellyfin的转码,可算是不完美的搞定了,下一篇我会介绍EMBY和Jellyfin转码在LibreELEC中的实现方式。
本文由cmd8.com于2023-02-10发表在逸趣网(cmd8.com),如有疑问,请联系我们。
本文链接:http://cmd8.com/post/184.html
![[我的NAS+HTPC折腾之旅]篇七:基于LibreELEC的NAS+HTPC方案 第4张 [我的NAS+HTPC折腾之旅]篇七:基于LibreELEC的NAS+HTPC方案 第4张](http://i.cmd8.com/zb_users/upload/2023/02/20230210140106_81659.jpg)
![[我的NAS+HTPC折腾之旅]篇七:基于LibreELEC的NAS+HTPC方案 第5张 [我的NAS+HTPC折腾之旅]篇七:基于LibreELEC的NAS+HTPC方案 第5张](http://i.cmd8.com/zb_users/upload/2023/02/20230210140106_17965.jpg)
![[我的NAS+HTPC折腾之旅]篇七:基于LibreELEC的NAS+HTPC方案 第10张 [我的NAS+HTPC折腾之旅]篇七:基于LibreELEC的NAS+HTPC方案 第10张](http://i.cmd8.com/zb_users/upload/2023/02/20230210140107_31929.jpg)