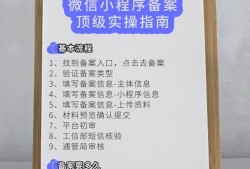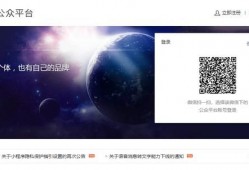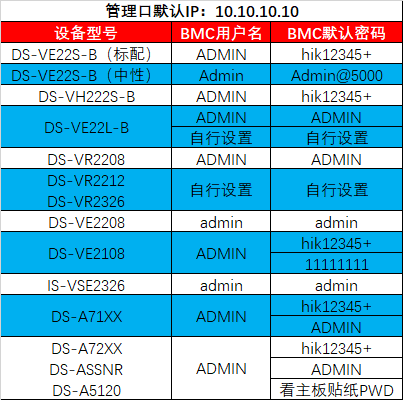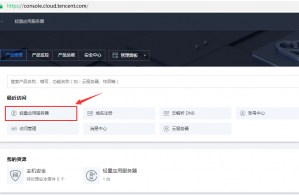[我的NAS+HTPC折腾之旅]篇五:lubuntu下部署docker,安装迅雷远程,配置jellyfin核心显卡转码
- 技术教程
- 2023-02-10
- 2626
1.安装docker和portainer图形管理界面
进入putty,在命令行中安装docker,我选择的是docker.io。
(1) sudo apt-get install docker.io
(2) docker run -it -d -p 9000:9000 --name portainer --restart always -v /var/run/docker.sock:/var/run/docker.sock -v portainer_data:/data portainer/portainer
(3) lubuntu主机的ip地址:9000 就进入到portainer的设置界面
(4) 首先,设置登陆portainer的用户名密码。
(5) 设置好以后选择local进入,右边的container是我常用的选项,pull镜像这种事情一般通过命令行。
![[我的NAS+HTPC折腾之旅]篇五:lubuntu下部署docker,安装迅雷远程,配置jellyfin核心显卡转码 第1张 [我的NAS+HTPC折腾之旅]篇五:lubuntu下部署docker,安装迅雷远程,配置jellyfin核心显卡转码 第1张](http://i.cmd8.com/zb_users/upload/2023/02/20230210135359_74249.jpg)
![[我的NAS+HTPC折腾之旅]篇五:lubuntu下部署docker,安装迅雷远程,配置jellyfin核心显卡转码 第2张 [我的NAS+HTPC折腾之旅]篇五:lubuntu下部署docker,安装迅雷远程,配置jellyfin核心显卡转码 第2张](http://i.cmd8.com/zb_users/upload/2023/02/20230210135400_41651.jpg)
2.安装迅雷远程下载
之前在黑群中一直用这个docker镜像,比较好用。下面是这个项目的地址,建议大家拉取镜像的时候能够到项目简介中仔细阅读一下设置参数,这样可以少走弯路。
首先,需要创建下载目录。我的下载目录在320G的仓库盘里的downloads文件夹的TDDOWNLOADS文件夹下。所以先创建一个目录,用于挂载。
sudo mkdir /home/kodi/mnt/downlads
运行
sudo docker run -d
--name=xware
--net=host
-v /home/kodi/mnt/downloads:/app/TDDOWNLOAD
yinheli/docker-thunder-xware
docker会从服务器中拉取镜像,这里视网速,大概镜像68兆。
![[我的NAS+HTPC折腾之旅]篇五:lubuntu下部署docker,安装迅雷远程,配置jellyfin核心显卡转码 第3张 [我的NAS+HTPC折腾之旅]篇五:lubuntu下部署docker,安装迅雷远程,配置jellyfin核心显卡转码 第3张](http://i.cmd8.com/zb_users/upload/2023/02/20230210135400_35605.jpg)
拉取镜像解压后会自动创建镜像,完成后回到命令行提示符。
![[我的NAS+HTPC折腾之旅]篇五:lubuntu下部署docker,安装迅雷远程,配置jellyfin核心显卡转码 第4张 [我的NAS+HTPC折腾之旅]篇五:lubuntu下部署docker,安装迅雷远程,配置jellyfin核心显卡转码 第4张](http://i.cmd8.com/zb_users/upload/2023/02/20230210135400_25372.jpg)
然后我们输入主机ip地址:9000进入portainner查看下container的运行的情况。
![[我的NAS+HTPC折腾之旅]篇五:lubuntu下部署docker,安装迅雷远程,配置jellyfin核心显卡转码 第5张 [我的NAS+HTPC折腾之旅]篇五:lubuntu下部署docker,安装迅雷远程,配置jellyfin核心显卡转码 第5张](http://i.cmd8.com/zb_users/upload/2023/02/20230210135400_78350.jpg)
我们可以看到这个xware的镜像已经在运行了,但是事情还没有结束。需要获取激活码
![[我的NAS+HTPC折腾之旅]篇五:lubuntu下部署docker,安装迅雷远程,配置jellyfin核心显卡转码 第6张 [我的NAS+HTPC折腾之旅]篇五:lubuntu下部署docker,安装迅雷远程,配置jellyfin核心显卡转码 第6张](http://i.cmd8.com/zb_users/upload/2023/02/20230210135400_78365.jpg) 首先在红圈的地方点击,查看log文件。我这里运气比较好,直接获取到了,大家如果一次获取不到可以关闭打开容器多试几次。
首先在红圈的地方点击,查看log文件。我这里运气比较好,直接获取到了,大家如果一次获取不到可以关闭打开容器多试几次。
![[我的NAS+HTPC折腾之旅]篇五:lubuntu下部署docker,安装迅雷远程,配置jellyfin核心显卡转码 第7张 [我的NAS+HTPC折腾之旅]篇五:lubuntu下部署docker,安装迅雷远程,配置jellyfin核心显卡转码 第7张](http://i.cmd8.com/zb_users/upload/2023/02/20230210135400_11112.jpg) 我获取的激活码是mcuswx,按照提示进入http://yuancheng.xunlei.com登陆你的迅雷账号密码,绑定激活码完成激活。
我获取的激活码是mcuswx,按照提示进入http://yuancheng.xunlei.com登陆你的迅雷账号密码,绑定激活码完成激活。
![[我的NAS+HTPC折腾之旅]篇五:lubuntu下部署docker,安装迅雷远程,配置jellyfin核心显卡转码 第8张 [我的NAS+HTPC折腾之旅]篇五:lubuntu下部署docker,安装迅雷远程,配置jellyfin核心显卡转码 第8张](http://i.cmd8.com/zb_users/upload/2023/02/20230210135401_17377.jpg) 输入激活码绑定
输入激活码绑定
![[我的NAS+HTPC折腾之旅]篇五:lubuntu下部署docker,安装迅雷远程,配置jellyfin核心显卡转码 第9张 [我的NAS+HTPC折腾之旅]篇五:lubuntu下部署docker,安装迅雷远程,配置jellyfin核心显卡转码 第9张](http://i.cmd8.com/zb_users/upload/2023/02/20230210135401_81111.jpg)
添加任务的时候注意选中盘符和目录,否则会找不到下载文件。
写了迅雷远程这里需要啰嗦几句:首先,迅雷远程第三方的服务已经关闭,后台服务器不是很稳定,会经常连不上。其次,为了尽量避免下载失败的情况,BT和磁力的文件不要大于2G。正常地址下载没有2G的限制。最后,有朋友抱怨这个下载连接数比较少,单个下载器只有3个,就算是玩客云或者下载宝也就3个。如果需要多一点下载连接可以考虑用多个docker镜像来跑,绑定多个下载器。最后就是,如果重度依赖迅雷下载,建议去买个玩客云或者迅雷下载宝,相比而言不稳定的情况会少一些。
3. Jellyfin开启硬件转码内容的补充
在前面文章《 我的NAS+HTPC折腾之旅 篇三:U-NAS安装Jellyfin并实现核心显卡硬解转码》中写到了docker下安装jellyfin的办法。留言中有一些朋友询问如何知道已经开启了/dev/dri下的renderD128转码。我建议在命令行状态下进入docker容器内查看这个文件夹下是否存在这个文件,如果有这个文件至少说明我们的配置没有问题。
在putty或者其他ssh工具中输入:
(1)sudo docker ps
![[我的NAS+HTPC折腾之旅]篇五:lubuntu下部署docker,安装迅雷远程,配置jellyfin核心显卡转码 第10张 [我的NAS+HTPC折腾之旅]篇五:lubuntu下部署docker,安装迅雷远程,配置jellyfin核心显卡转码 第10张](http://i.cmd8.com/zb_users/upload/2023/02/20230210135401_36306.jpg) 记下container id,后面会用到。
记下container id,后面会用到。
(2) sudo docker exec -it c36aeb693ffd /bin/bash
![[我的NAS+HTPC折腾之旅]篇五:lubuntu下部署docker,安装迅雷远程,配置jellyfin核心显卡转码 第11张 [我的NAS+HTPC折腾之旅]篇五:lubuntu下部署docker,安装迅雷远程,配置jellyfin核心显卡转码 第11张](http://i.cmd8.com/zb_users/upload/2023/02/20230210135401_32083.jpg) 红色线这里根据自己的容器id修改
红色线这里根据自己的容器id修改
(3) ls /dev/dri
![[我的NAS+HTPC折腾之旅]篇五:lubuntu下部署docker,安装迅雷远程,配置jellyfin核心显卡转码 第12张 [我的NAS+HTPC折腾之旅]篇五:lubuntu下部署docker,安装迅雷远程,配置jellyfin核心显卡转码 第12张](http://i.cmd8.com/zb_users/upload/2023/02/20230210135401_55092.jpg) 能够看到docker中已经存在card0
能够看到docker中已经存在card0
说明,容器中已经能够调用核心显卡,我们在ssh命令行中输入exit退出容器环境
暂时不要关闭putty,从网页中进入jellyfin,首先,在控制台中打开播放选项卡,选择vaapi,找到最下面点保存,一般情况,如果系统没有提示出错整明已经挂载了renderD128解码器。下面我们需要在自己索引的媒体库中找一个视频,看是否开启了核心显卡的转码功能。在开启视频之前,我们需要在putty中输入htop,类似于windows中的任务管理器查看cpu和内存的使用情况。
![[我的NAS+HTPC折腾之旅]篇五:lubuntu下部署docker,安装迅雷远程,配置jellyfin核心显卡转码 第13张 [我的NAS+HTPC折腾之旅]篇五:lubuntu下部署docker,安装迅雷远程,配置jellyfin核心显卡转码 第13张](http://i.cmd8.com/zb_users/upload/2023/02/20230210135401_33612.jpg) 红线处出现的hwaccel后面以及后面出现的device /dev/dri/randerD128说明jellyfin已经调用核心显卡转码
红线处出现的hwaccel后面以及后面出现的device /dev/dri/randerD128说明jellyfin已经调用核心显卡转码
我这个u性能比较弱,刚开启转码的时候cpu占用率会飙升到百分之九十左右。等待一会后,cpu的利用率会下降到百分之五附近。说明转码工作已经交给显卡,cpu可以空出更多的资源做其他事情。
![[我的NAS+HTPC折腾之旅]篇五:lubuntu下部署docker,安装迅雷远程,配置jellyfin核心显卡转码 第14张 [我的NAS+HTPC折腾之旅]篇五:lubuntu下部署docker,安装迅雷远程,配置jellyfin核心显卡转码 第14张](http://i.cmd8.com/zb_users/upload/2023/02/20230210135401_13542.jpg)
这里我再介绍一种命令行中配置安装jellyfin的办法,如果朋友按照我第三篇文章没有配置成功可以尝试下这种方法:
首先在portainer的container选项卡中stop并remove之前创建的jellyfin,然后在putty中输入命令:
sudo docker run -d --name=jellyfin-HW -p 8096:8096 --device=/dev/dri:/dev/dri -v /home/kodi/docker/jellyfin/config:/config -v /home/kodi/docker/jellyfin/cache:/cache -v /home/kodi/mnt/media:/media --restart=always jellyfin/jellyfin
这里:
--name=jellyfin-HW 表示新的容器的名称,这里可以根据自己的需要来改。
-p表示容器的端口号,前面是网页中访问jellyfin输入的端口号,可以根据自己的需要修改。后面是jellyfin在容器内部的端口号,这个是8096,不要修改。
-v 是容器内外挂载的目录,冒号前面是在lubuntu下的目录,可以根据自己的实际情况改,冒号后面是容器内部的目录,不要修改。
--restart=always 意思是容器如果意外停止或者重新开机后开启docker服务后,容器会自动开启。
如果对命令行发怵可以看看之前篇3中在portainer图形界面下的设置过程,volume选项卡中需要点击bind以后才能正常的输入目录地址。
4. 设置docker容器服务随开机启动
putty中输入:
systemctl enable docker
![[我的NAS+HTPC折腾之旅]篇五:lubuntu下部署docker,安装迅雷远程,配置jellyfin核心显卡转码 第15张 [我的NAS+HTPC折腾之旅]篇五:lubuntu下部署docker,安装迅雷远程,配置jellyfin核心显卡转码 第15张](http://i.cmd8.com/zb_users/upload/2023/02/20230210135402_19632.jpg) 我这里已经设置过docker服务启动,所以会有验证提示,正常情况下输入下密码后系统会直接加入到启动项中。
我这里已经设置过docker服务启动,所以会有验证提示,正常情况下输入下密码后系统会直接加入到启动项中。
本文由cmd8.com于2023-02-10发表在逸趣网(cmd8.com),如有疑问,请联系我们。
本文链接:http://cmd8.com/post/182.html