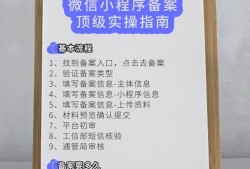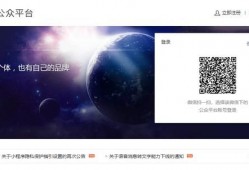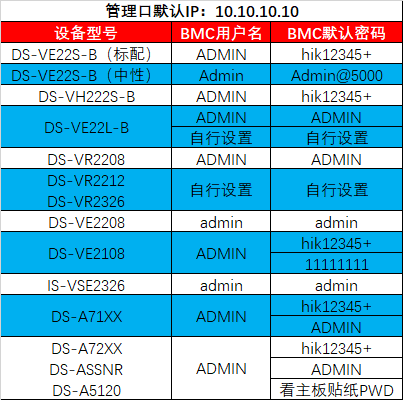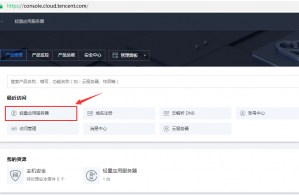[我的NAS+HTPC折腾之旅]篇二:KODI的安装方法,解决无声,遥控不能开关机问题
- 技术教程
- 2023-02-10
- 5417
前一篇正文里关于SSH的开启中漏掉了一个步骤,SSH服务是需要在APP管理器中安装才行。这里向大家说声抱歉,另外U-NAS的控制面板里已经自带了一个webshell的ssh服务,也是通用的,大家可以根据自己的需求取舍。这里不展开讨论。本文仅适用于做NAS的同时还用来当HTPC播放的朋友,现在安卓盒子很多解码能力都非常强,如果只想装个NAS存个数据的朋友,本篇可以忽略掉。这里安装KODI的步骤主要参考了以下两篇文章:
打造家庭一体化Nas+HTPC:基于OMV+kodi的解决方案-Part2
不完美的HTPC+NAS@All-in-One解决方案 篇三:基于OMV系统集成XBMC
这两篇文章,让我少走了很多的弯路。这里向作者5ystem-VX和Boffy表示由衷感谢。本文到会完善该文中没有提到的音量问题和遥控关机问题,还请各位朋友耐心读完。
![[我的NAS+HTPC折腾之旅]篇二:KODI的安装方法,解决无声,遥控不能开关机问题 第1张 [我的NAS+HTPC折腾之旅]篇二:KODI的安装方法,解决无声,遥控不能开关机问题 第1张](http://i.cmd8.com/zb_users/upload/2023/02/20230210134135_35867.jpg)
下载SSH服务后打开,勾选允许Root登陆。
![[我的NAS+HTPC折腾之旅]篇二:KODI的安装方法,解决无声,遥控不能开关机问题 第2张 [我的NAS+HTPC折腾之旅]篇二:KODI的安装方法,解决无声,遥控不能开关机问题 第2张](http://i.cmd8.com/zb_users/upload/2023/02/20230210134135_38330.jpg)
工具方面,ssh工具大家找个顺手的就行了,我自己用的是putty。
KODI安装
U-NAS进入系统以后,在同一个路由器网内的另一台电脑中打开putty。界面设置方法如下。
![[我的NAS+HTPC折腾之旅]篇二:KODI的安装方法,解决无声,遥控不能开关机问题 第3张 [我的NAS+HTPC折腾之旅]篇二:KODI的安装方法,解决无声,遥控不能开关机问题 第3张](http://i.cmd8.com/zb_users/upload/2023/02/20230210134135_59623.jpg)
第一次进入会遇到确认窗口,直接点是进入。
![[我的NAS+HTPC折腾之旅]篇二:KODI的安装方法,解决无声,遥控不能开关机问题 第4张 [我的NAS+HTPC折腾之旅]篇二:KODI的安装方法,解决无声,遥控不能开关机问题 第4张](http://i.cmd8.com/zb_users/upload/2023/02/20230210134136_38578.jpg)
进入ssh页面,我们采用root账户登陆。用户名:admin 密码:password。
后续的很多工作都需要在sudo状态下运行,我们需要取得root用户的权限。输入su登陆root用户,这里需要输入密码yutech。
![[我的NAS+HTPC折腾之旅]篇二:KODI的安装方法,解决无声,遥控不能开关机问题 第5张 [我的NAS+HTPC折腾之旅]篇二:KODI的安装方法,解决无声,遥控不能开关机问题 第5张](http://i.cmd8.com/zb_users/upload/2023/02/20230210134136_89103.jpg)
安装图形界面
U-NAS设计的初衷是作为NAS服务器来使用的,并没有内置桌面环境。kodi需要一个桌面环境才能正常的工作,这里我选择xfce4作为桌面环境。安装lightdm作为登陆器。
我们在putty的命令行输入
apt-get install xorg xfce4 xinit lightdm
![[我的NAS+HTPC折腾之旅]篇二:KODI的安装方法,解决无声,遥控不能开关机问题 第6张 [我的NAS+HTPC折腾之旅]篇二:KODI的安装方法,解决无声,遥控不能开关机问题 第6张](http://i.cmd8.com/zb_users/upload/2023/02/20230210134136_24376.jpg) 这里输入y确认
这里输入y确认
U-NAS的系统底层是Debian 9 默认是163的源,速度还可以,这里就不换源了,需要换的朋友参考度娘。安装过程视机能而定,可以起身转转喝个水,晃晃肩颈,等待装好。
![[我的NAS+HTPC折腾之旅]篇二:KODI的安装方法,解决无声,遥控不能开关机问题 第7张 [我的NAS+HTPC折腾之旅]篇二:KODI的安装方法,解决无声,遥控不能开关机问题 第7张](http://i.cmd8.com/zb_users/upload/2023/02/20230210134136_46301.jpg)
安装完成后,我们已经有了安装kodi的基本条件,下面安装kodi,输入命令: apt-install kodi
![[我的NAS+HTPC折腾之旅]篇二:KODI的安装方法,解决无声,遥控不能开关机问题 第8张 [我的NAS+HTPC折腾之旅]篇二:KODI的安装方法,解决无声,遥控不能开关机问题 第8张](http://i.cmd8.com/zb_users/upload/2023/02/20230210134136_99533.jpg) 这里依旧按y确认
这里依旧按y确认
安装完成后输入startxfce4 进入桌面,不得不说,确实有点low。不过不要紧,过一会就不用看这个了。
我们采用root用户登陆,用户名root,密码yutech。如果你在putty中没看到桌面我只能告诉你做的对了,因为桌面环境是需要接显示器的,把主机抱过来接好键鼠和显示器继续搞吧。
![[我的NAS+HTPC折腾之旅]篇二:KODI的安装方法,解决无声,遥控不能开关机问题 第9张 [我的NAS+HTPC折腾之旅]篇二:KODI的安装方法,解决无声,遥控不能开关机问题 第9张](http://i.cmd8.com/zb_users/upload/2023/02/20230210134137_50471.jpg)
进入后点user default,进入界面。开始菜单在左上角,Multimedia——Kodi 进入页面
![[我的NAS+HTPC折腾之旅]篇二:KODI的安装方法,解决无声,遥控不能开关机问题 第10张 [我的NAS+HTPC折腾之旅]篇二:KODI的安装方法,解决无声,遥控不能开关机问题 第10张](http://i.cmd8.com/zb_users/upload/2023/02/20230210134137_93093.jpg)
![[我的NAS+HTPC折腾之旅]篇二:KODI的安装方法,解决无声,遥控不能开关机问题 第11张 [我的NAS+HTPC折腾之旅]篇二:KODI的安装方法,解决无声,遥控不能开关机问题 第11张](http://i.cmd8.com/zb_users/upload/2023/02/20230210134137_21374.jpg)
如果能进来说明Kodi能用,接下来我们需要设置中文环境,以及开机启动。
中文环境
我们在putty里继续敲命令: dpkg-reconfigure locales 来进行语言设置。
![[我的NAS+HTPC折腾之旅]篇二:KODI的安装方法,解决无声,遥控不能开关机问题 第12张 [我的NAS+HTPC折腾之旅]篇二:KODI的安装方法,解决无声,遥控不能开关机问题 第12张](http://i.cmd8.com/zb_users/upload/2023/02/20230210134138_70213.jpg)
这里用方向键或者page down键翻到最下面位置,通过空格键选择文字,我们把"zh_"开头的全都选中,然后按tab键切到ok上回车确认。
![[我的NAS+HTPC折腾之旅]篇二:KODI的安装方法,解决无声,遥控不能开关机问题 第13张 [我的NAS+HTPC折腾之旅]篇二:KODI的安装方法,解决无声,遥控不能开关机问题 第13张](http://i.cmd8.com/zb_users/upload/2023/02/20230210134138_14360.jpg)
英文界面还是老老实实的用默认的,en_US.UTF-8。ok确认。等待设置完成。
![[我的NAS+HTPC折腾之旅]篇二:KODI的安装方法,解决无声,遥控不能开关机问题 第14张 [我的NAS+HTPC折腾之旅]篇二:KODI的安装方法,解决无声,遥控不能开关机问题 第14张](http://i.cmd8.com/zb_users/upload/2023/02/20230210134138_53500.jpg)
接下来安装中文字体包,输入:apt-get install ttf-wqy-microhei (各位也可以使用其他字体)
开机启动
这一步的目的是希望电脑开机后不需要手动登陆用户,直接进入到kodi界面。我们还需要进行如下设置工作。
在putty下输入:
useradd –m –s /bin/bash kodi 创建一个用户名为kodi的用户
passwd kodi 给kodi设置一个密码,比如我设置的是1234,不要理会系统提示太短之类的。
gpasswd -a kodi audio 将用户kodi加入到audio组
gpasswd -a kodi video 将用户kodi加入到video组
nano /etc/lightdm/lightdm.conf 修改lightdm登陆器的配置文件,实现kodi用户不需要密码自动登陆
找到seat段代码,这段附近还有一处相似的注释行,不要修改错了,不然产生不了作用。
![[我的NAS+HTPC折腾之旅]篇二:KODI的安装方法,解决无声,遥控不能开关机问题 第15张 [我的NAS+HTPC折腾之旅]篇二:KODI的安装方法,解决无声,遥控不能开关机问题 第15张](http://i.cmd8.com/zb_users/upload/2023/02/20230210134138_16756.jpg)
![[我的NAS+HTPC折腾之旅]篇二:KODI的安装方法,解决无声,遥控不能开关机问题 第16张 [我的NAS+HTPC折腾之旅]篇二:KODI的安装方法,解决无声,遥控不能开关机问题 第16张](http://i.cmd8.com/zb_users/upload/2023/02/20230210134138_67703.jpg)
找到#autologin-user= 这一行,删除前面的#,在=号后面加上kodi
![[我的NAS+HTPC折腾之旅]篇二:KODI的安装方法,解决无声,遥控不能开关机问题 第17张 [我的NAS+HTPC折腾之旅]篇二:KODI的安装方法,解决无声,遥控不能开关机问题 第17张](http://i.cmd8.com/zb_users/upload/2023/02/20230210134138_39553.jpg)
然后按键盘上的ctrl加x键退出,软件会询问你是否保存,按y确认。
以下内容是我几天查阅度娘总结和研究的方法,可以让各位少走弯路,希望大家耐心看。
1.给kodi用户加root权限,解决遥控无法关机问题。
kodi在root用户下登陆才能在退出时选择重启或者是关闭电源,如果只是普通用户登陆,这里只有一个退出选项,使用遥控会很不方便。
nano /etc/passwd 修改U-NAS用户的权限
![[我的NAS+HTPC折腾之旅]篇二:KODI的安装方法,解决无声,遥控不能开关机问题 第18张 [我的NAS+HTPC折腾之旅]篇二:KODI的安装方法,解决无声,遥控不能开关机问题 第18张](http://i.cmd8.com/zb_users/upload/2023/02/20230210134138_26617.jpg)
这里我们可以看到root用户的前面是x:0:0,向下找到刚才我们创建的用户kodi,这里不要修改其他用户。
我这里kodi后面是x:1002:1002,这里修改成x:0:0,退出时候选保存。这样kodi用户就具有和root同样的权限了。
![[我的NAS+HTPC折腾之旅]篇二:KODI的安装方法,解决无声,遥控不能开关机问题 第19张 [我的NAS+HTPC折腾之旅]篇二:KODI的安装方法,解决无声,遥控不能开关机问题 第19张](http://i.cmd8.com/zb_users/upload/2023/02/20230210134139_31582.jpg)
2.解决Kodi播放无声问题
没声音这个问题倒不是因为驱动没装好,而是这个U-NAS里面缺少一个音量控制器,也就是alsa-mixer。我们需要安装并设置音量。还是在putty终端输入代码。
apt-get install alsa-untils 安装alsa工具包
alsamixer 进入音量控制工具
![[我的NAS+HTPC折腾之旅]篇二:KODI的安装方法,解决无声,遥控不能开关机问题 第20张 [我的NAS+HTPC折腾之旅]篇二:KODI的安装方法,解决无声,遥控不能开关机问题 第20张](http://i.cmd8.com/zb_users/upload/2023/02/20230210134139_95408.jpg)
请大家无视掉这简约的页面,方向的左右键选到每一项,上下键是音量,都按上键调到最大。 大家不要忘记向右边多按两下,还有个aux啥的,虽然可能用不上,不过怕以后有什么就一起调了。调好以后按esc键退出就好了。
![[我的NAS+HTPC折腾之旅]篇二:KODI的安装方法,解决无声,遥控不能开关机问题 第21张 [我的NAS+HTPC折腾之旅]篇二:KODI的安装方法,解决无声,遥控不能开关机问题 第21张](http://i.cmd8.com/zb_users/upload/2023/02/20230210134139_50807.jpg)
退出后在命令行里输入reboot重启,下面的步骤我转移到主机上去完成。
3.设置网卡wol唤醒
输入: ifconfig查看自己自己的物理网卡情况
![[我的NAS+HTPC折腾之旅]篇二:KODI的安装方法,解决无声,遥控不能开关机问题 第22张 [我的NAS+HTPC折腾之旅]篇二:KODI的安装方法,解决无声,遥控不能开关机问题 第22张](http://i.cmd8.com/zb_users/upload/2023/02/20230210134139_47165.jpg) 这里需要截图记录下ether行这里的这串数字,这是网卡的MAC地址,后续远程唤醒会用到。
这里需要截图记录下ether行这里的这串数字,这是网卡的MAC地址,后续远程唤醒会用到。
我的物理网卡名字是ens33大家的可能跟我的不一样,后续改成自己的就可以。
![[我的NAS+HTPC折腾之旅]篇二:KODI的安装方法,解决无声,遥控不能开关机问题 第23张 [我的NAS+HTPC折腾之旅]篇二:KODI的安装方法,解决无声,遥控不能开关机问题 第23张](http://i.cmd8.com/zb_users/upload/2023/02/20230210134139_19167.jpg)
由于我写作时候用的是虚拟机,虚拟机的网卡不支持wol,大家可以在实体机上尝试。如果还是不行建议查下有关debian wol设置的wiki会帮大家少走弯路。我的实体机上是一次成功的。
设置kodi的登陆界面
如果发现已经自动登陆,并且按退出键有重启和关机选项这一步可以不用做了。
首先在右上角选择kodi,选好以后再输入用户名kodi,密码1234 (这里输入你刚才设置的密码)
![[我的NAS+HTPC折腾之旅]篇二:KODI的安装方法,解决无声,遥控不能开关机问题 第24张 [我的NAS+HTPC折腾之旅]篇二:KODI的安装方法,解决无声,遥控不能开关机问题 第24张](http://i.cmd8.com/zb_users/upload/2023/02/20230210134140_25182.jpg)
进入页面以后我们把kodi设置成中文,点击齿轮图标进入设置模式。选择interface settings,左下角默认是standard,需要点鼠标切换到Expert,不然待会设置中文时找不到中文语言。
![[我的NAS+HTPC折腾之旅]篇二:KODI的安装方法,解决无声,遥控不能开关机问题 第25张 [我的NAS+HTPC折腾之旅]篇二:KODI的安装方法,解决无声,遥控不能开关机问题 第25张](http://i.cmd8.com/zb_users/upload/2023/02/20230210134140_35863.jpg)
![[我的NAS+HTPC折腾之旅]篇二:KODI的安装方法,解决无声,遥控不能开关机问题 第26张 [我的NAS+HTPC折腾之旅]篇二:KODI的安装方法,解决无声,遥控不能开关机问题 第26张](http://i.cmd8.com/zb_users/upload/2023/02/20230210134140_69432.jpg)
![[我的NAS+HTPC折腾之旅]篇二:KODI的安装方法,解决无声,遥控不能开关机问题 第27张 [我的NAS+HTPC折腾之旅]篇二:KODI的安装方法,解决无声,遥控不能开关机问题 第27张](http://i.cmd8.com/zb_users/upload/2023/02/20230210134140_71528.jpg)
![[我的NAS+HTPC折腾之旅]篇二:KODI的安装方法,解决无声,遥控不能开关机问题 第28张 [我的NAS+HTPC折腾之旅]篇二:KODI的安装方法,解决无声,遥控不能开关机问题 第28张](http://i.cmd8.com/zb_users/upload/2023/02/20230210134141_57935.jpg) 一定要先选成Arial Based不然一会设置中文后会乱码,那时候就麻烦了。
一定要先选成Arial Based不然一会设置中文后会乱码,那时候就麻烦了。
![[我的NAS+HTPC折腾之旅]篇二:KODI的安装方法,解决无声,遥控不能开关机问题 第29张 [我的NAS+HTPC折腾之旅]篇二:KODI的安装方法,解决无声,遥控不能开关机问题 第29张](http://i.cmd8.com/zb_users/upload/2023/02/20230210134141_29617.jpg) 在regional选项卡找到languages,选择chinese simple设置成中文界面。
在regional选项卡找到languages,选择chinese simple设置成中文界面。
至此,Kodi安装和设置完成。
Kodi遥控功能设置
Kodi的遥控器分为手机的软件端和MCE实体遥控器,如果买实体遥控器建议大家买带开机功能的,但是这样的麻烦的地方就是需要了解主板的+5V usb插针的接线,需要看得懂主板的说明书。如果不太追求手感只是像我一样的穷人,那就找个手机端的遥控吧,yaste是一个不错的选择,还有一款叫kore的,都可以。在手机页面里设置好主机的ip,用户名kodi,密码1234就能登陆,当然电源模式里还有一个wol唤醒功能。这里我只介绍手机端遥控kodi的方法,大家如果喜欢实体遥控器就随便在马爸爸或者pdd上买个MCE遥控就可以了,不需要那种按键很多的,用不上。本想给大家推荐下,但是鉴于我之前的遥控接收器安装的很麻烦还要钻洞让红外接收器露出。现在蓝牙遥控器也出现了,大家还是根据自己的需要和动手能力来选,但是这东西不建议多花钱,没必要。如果喜欢开机功能可以通过手机端来唤醒。
如果采用手机控制,我们需要在kodi中完成设置。首先在设置,服务当中打开相关设置页面。我们把控制,airplay,UPNP这些都打开。
![[我的NAS+HTPC折腾之旅]篇二:KODI的安装方法,解决无声,遥控不能开关机问题 第30张 [我的NAS+HTPC折腾之旅]篇二:KODI的安装方法,解决无声,遥控不能开关机问题 第30张](http://i.cmd8.com/zb_users/upload/2023/02/20230210134141_54965.jpg)
![[我的NAS+HTPC折腾之旅]篇二:KODI的安装方法,解决无声,遥控不能开关机问题 第31张 [我的NAS+HTPC折腾之旅]篇二:KODI的安装方法,解决无声,遥控不能开关机问题 第31张](http://i.cmd8.com/zb_users/upload/2023/02/20230210134141_94727.jpg)
![[我的NAS+HTPC折腾之旅]篇二:KODI的安装方法,解决无声,遥控不能开关机问题 第32张 [我的NAS+HTPC折腾之旅]篇二:KODI的安装方法,解决无声,遥控不能开关机问题 第32张](http://i.cmd8.com/zb_users/upload/2023/02/20230210134142_84770.jpg)
![[我的NAS+HTPC折腾之旅]篇二:KODI的安装方法,解决无声,遥控不能开关机问题 第33张 [我的NAS+HTPC折腾之旅]篇二:KODI的安装方法,解决无声,遥控不能开关机问题 第33张](http://i.cmd8.com/zb_users/upload/2023/02/20230210134142_53424.jpg)
然后,在手机端我们设置好kodi的ip,填写好网卡的MAC地址便于远程唤醒。
![[我的NAS+HTPC折腾之旅]篇二:KODI的安装方法,解决无声,遥控不能开关机问题 第34张 [我的NAS+HTPC折腾之旅]篇二:KODI的安装方法,解决无声,遥控不能开关机问题 第34张](http://i.cmd8.com/zb_users/upload/2023/02/20230210134142_50313.jpg)
点击TEST,连上后看看是不是能够操作吧。
结语
再次感谢前文提到的两位作者,他们的经验让我少走了很多弯路。针对我自己发现的问题,我将这些完善补充到我自己的这篇文章中,感觉还算完整。但是美中不足的地方是debian官方源中的kodi是17.1版本的,并不是最新的18。主要的一个不足是没有原生支持游戏功能,我最初的打算是把retroch也能够集成到kodi中,实现玩游戏的功能。目前为止我还没有找到一个解决办法,可能也只能等到官方的源升级到18以后吧。希望看官中的高人能够为我指点迷津。另外kodi这部分写完也只能是个开始,kodi里面的搜刮器,字幕,直播等功能,限于篇幅我没有展开去写。感兴趣的朋友可以在我文章下放留言,如果这部分感兴趣的朋友确实多,我考虑在这个坑里续写kodi的设置以及一些好玩的插件,大概3-5篇左右。下篇文章的预告是Docker中安装Jellyfin媒体工具,并实现通过GPU硬件转码。
本文由cmd8.com于2023-02-10发表在逸趣网(cmd8.com),如有疑问,请联系我们。
本文链接:http://cmd8.com/post/179.html