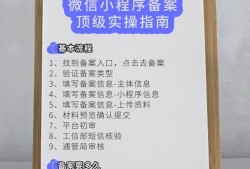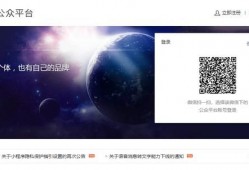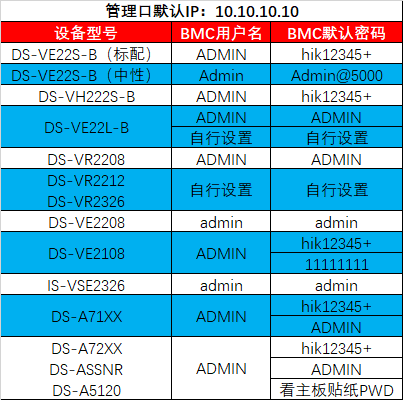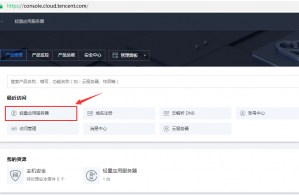[我的NAS+HTPC折腾之旅]篇一:正常安装U-NAS以及在U盘上安装U-NAS的过程
- 技术教程
- 2023-02-10
- 3744
折腾初衷
我的朋友淘汰下来一台屏幕有问题的一体机给我,准备把显示器的线拔了让他安静的做一台NAS,受限于一体机的空间,这里算上光驱位只能插2块硬盘,只能用来做轻度的NAS来用。为了不浪费核心显卡的解码能力,我决定做成NAS+HTPC的结构,翻看了很多网上的文章,大部分是写OMV的,其实我们国内有一个U-NAS系统同样是基于Debian拥有更好的图形界面,所以就想把这个写成一个小的系列和广大值友共同探讨。
NAS系统的选择和安装
作为一个黑群的用户最早也是想到用黑群来做NAS的,但是黑群无法调用我这个CPU核显硬解,当然也装不上KODI这类的HTPC播放软件,所以就放弃了。而OMV和U-NAS这两个系统都是基于Debian 9,能够安装KODI播放器,大家可以根据自己的需要来选择。个人更喜欢U-NAS的图形界面和比较丰富的套件,所以就采用了U-NAS来做NAS系统。下面来讲一下U-NAS系统的安装。
安装前需要准备的工具:
写盘软件:ultraiso 或者 win diskimage
首先,我们需要打开U-NAS的官网http://www.u-nas.cn/,在服务和支持这个里面找到资源下载。
![[我的NAS+HTPC折腾之旅]篇一:正常安装U-NAS以及在U盘上安装U-NAS的过程 第1张 [我的NAS+HTPC折腾之旅]篇一:正常安装U-NAS以及在U盘上安装U-NAS的过程 第1张](http://i.cmd8.com/zb_users/upload/2023/02/20230210133727_35577.jpg)
进入资源下载页面后,我们下载这个4.04版本,早期版本我没试过,这个4.04是基于Debian 9的,直接就有kodi的源,方便后续安装。
![[我的NAS+HTPC折腾之旅]篇一:正常安装U-NAS以及在U盘上安装U-NAS的过程 第2张 [我的NAS+HTPC折腾之旅]篇一:正常安装U-NAS以及在U盘上安装U-NAS的过程 第2张](http://i.cmd8.com/zb_users/upload/2023/02/20230210133727_89393.jpg)
顺手在下一个windows U-FINDER,这个软件主要是方便查找U-NAS的IP地址。
和大部分linux的发行版安装方式一样,我们需要准备一个U盘,通过Ultraiso软件把镜像文件写入到U盘中,作为系统的安装盘。
安装软碟通,打开U-NAS的镜像,在软件菜单中找到启动——写入硬盘镜像。
![[我的NAS+HTPC折腾之旅]篇一:正常安装U-NAS以及在U盘上安装U-NAS的过程 第3张 [我的NAS+HTPC折腾之旅]篇一:正常安装U-NAS以及在U盘上安装U-NAS的过程 第3张](http://i.cmd8.com/zb_users/upload/2023/02/20230210133728_44640.jpg)
默认是USB-HDD+这里不需要改动,直接点写入,软件会提示格式化掉U盘内的所有数据,这里我们选是,过一会就写好了。
![[我的NAS+HTPC折腾之旅]篇一:正常安装U-NAS以及在U盘上安装U-NAS的过程 第4张 [我的NAS+HTPC折腾之旅]篇一:正常安装U-NAS以及在U盘上安装U-NAS的过程 第4张](http://i.cmd8.com/zb_users/upload/2023/02/20230210133728_94458.jpg)
之前我已经在实体机上安装过,不想在折腾了,这里在虚拟机中演示,步骤是一样的。
主板的BIOS中设置从U盘启动,或者按键盘的F12键或者其他按键,具体需要根据自己的机型和主板来确定。U-NAS的安装界面很简洁,他已经把傻瓜化的设置全都配好了,这里点安装后就不需要人为去干预了。不过对于初次安装的朋友,我建议安装U-NAS的时候除了U盘和待装系统的盘以外不要再插其他硬盘,因为安装过程是全自动的,除非修改配置文件,否则无法干预选哪块硬盘给你清空掉装系统。别问我怎么知道的![[我的NAS+HTPC折腾之旅]篇一:正常安装U-NAS以及在U盘上安装U-NAS的过程 第5张 [我的NAS+HTPC折腾之旅]篇一:正常安装U-NAS以及在U盘上安装U-NAS的过程 第5张](http://i.cmd8.com/zb_users/upload/2023/02/20230210133728_74978.gif) 。安装之前的准备工作,
。安装之前的准备工作,
![[我的NAS+HTPC折腾之旅]篇一:正常安装U-NAS以及在U盘上安装U-NAS的过程 第6张 [我的NAS+HTPC折腾之旅]篇一:正常安装U-NAS以及在U盘上安装U-NAS的过程 第6张](http://i.cmd8.com/zb_users/upload/2023/02/20230210133728_61085.jpg)
![[我的NAS+HTPC折腾之旅]篇一:正常安装U-NAS以及在U盘上安装U-NAS的过程 第7张 [我的NAS+HTPC折腾之旅]篇一:正常安装U-NAS以及在U盘上安装U-NAS的过程 第7张](http://i.cmd8.com/zb_users/upload/2023/02/20230210133728_93733.jpg)
安装完成后系统会重启,看到如下界面以后我们就可以在浏览器里输入IP地址或者通过U-FINDER查找主机IP来访问U-NAS。
![[我的NAS+HTPC折腾之旅]篇一:正常安装U-NAS以及在U盘上安装U-NAS的过程 第8张 [我的NAS+HTPC折腾之旅]篇一:正常安装U-NAS以及在U盘上安装U-NAS的过程 第8张](http://i.cmd8.com/zb_users/upload/2023/02/20230210133729_67222.jpg)
![[我的NAS+HTPC折腾之旅]篇一:正常安装U-NAS以及在U盘上安装U-NAS的过程 第9张 [我的NAS+HTPC折腾之旅]篇一:正常安装U-NAS以及在U盘上安装U-NAS的过程 第9张](http://i.cmd8.com/zb_users/upload/2023/02/20230210133729_44276.jpg)
默认的用户名admin,密码password。进入到主界面以后就可以开始折腾之旅了。
![[我的NAS+HTPC折腾之旅]篇一:正常安装U-NAS以及在U盘上安装U-NAS的过程 第10张 [我的NAS+HTPC折腾之旅]篇一:正常安装U-NAS以及在U盘上安装U-NAS的过程 第10张](http://i.cmd8.com/zb_users/upload/2023/02/20230210133729_65025.jpg)
我这个主界面已经安装了一些工具,安装之后可以在APP安装管理器中安装自己需要的插件。虽然这个U-NAS支持内网穿透,但是讲真,这个服务器可能还是人比较多,不太容易连上,建议大家改端口号用外网DDNS访问会好一点,非要内网穿透的话内置的花生壳或者配置FRP都是不错的选择。
![[我的NAS+HTPC折腾之旅]篇一:正常安装U-NAS以及在U盘上安装U-NAS的过程 第11张 [我的NAS+HTPC折腾之旅]篇一:正常安装U-NAS以及在U盘上安装U-NAS的过程 第11张](http://i.cmd8.com/zb_users/upload/2023/02/20230210133729_71504.jpg)
为了配置方便,我们还需要打开SSH方便远程使用apt命令安装kodi,打开控制面板,往下找到SSH服务,开启即可。对于一些初级用户或者刚接触linux的朋友,如果你这台安装unas的主机可以本地接显示器也可以通过键盘直接敲命令,结果是一样的。
APP管理器里我暂时只下载了transmission,aria2等下载工具。还有docker这个为后续做GPU解码做准备,这里先卖个关子,等到第三篇文章高级进阶的部分再写。
进阶教程
写到这里我想到了一些朋友可能会想把U-NAS装到U盘上节约一个宝贵的SATA口,但是U-NAS的系统虽然基于Debian但是官方已经写好了自动安装的配置文件,我们要做的事情就是修改配置文件来达到自己手动安装的目的。配置文件在镜像文件的.disk目录下,我们备份一份官方的ISO镜像,用UltraISO软件打开ISO镜像的副本,找到.disk目录,里面有process.cfg文件和process_efi.cfg文件,这两个文件是用于安装过程中自动设置用的,不可以删掉,只能修改,这里我们通过UltraISO软件把这两个配置文件提取到桌面上准备编辑。
![[我的NAS+HTPC折腾之旅]篇一:正常安装U-NAS以及在U盘上安装U-NAS的过程 第12张 [我的NAS+HTPC折腾之旅]篇一:正常安装U-NAS以及在U盘上安装U-NAS的过程 第12张](http://i.cmd8.com/zb_users/upload/2023/02/20230210133729_11426.jpg)
我用的编辑软件是notepad++,大家下载最新版来用就好。
![[我的NAS+HTPC折腾之旅]篇一:正常安装U-NAS以及在U盘上安装U-NAS的过程 第13张 [我的NAS+HTPC折腾之旅]篇一:正常安装U-NAS以及在U盘上安装U-NAS的过程 第13张](http://i.cmd8.com/zb_users/upload/2023/02/20230210133729_84210.jpg)
第133行开始就是和分区有关的内容了,我们把有关的选项比如149行d-i开始的这行前面加#号注释掉。以此类推注释掉全部partition章节的配置文件。如果不知道自己的电脑是不是UEFI启动那就捎带手把另一个带efi的配置文件一起改了。这样安装的过程中可以选择安装的磁盘,我们可以再插一个U盘做待装盘用来安装U-NAS系统。
![[我的NAS+HTPC折腾之旅]篇一:正常安装U-NAS以及在U盘上安装U-NAS的过程 第14张 [我的NAS+HTPC折腾之旅]篇一:正常安装U-NAS以及在U盘上安装U-NAS的过程 第14张](http://i.cmd8.com/zb_users/upload/2023/02/20230210133729_71978.jpg)
接下来我们通过UltraISO把修改后的cfg文件传回ISO镜像内,替换自带的文件。替代方法最好是删除已有这两个配置文件,把新文件直接用鼠标拖进去就好了,然后我们点保存,利用改好的这个ISO文件进行安装。
![[我的NAS+HTPC折腾之旅]篇一:正常安装U-NAS以及在U盘上安装U-NAS的过程 第15张 [我的NAS+HTPC折腾之旅]篇一:正常安装U-NAS以及在U盘上安装U-NAS的过程 第15张](http://i.cmd8.com/zb_users/upload/2023/02/20230210133729_69093.jpg)
这里我们选择Manual,由于我用的是虚拟机所以磁盘是VMware大家参考就好,另外一个16G的就是U盘,我建议大家安装前先把U盘格式化,选择这个U盘下面的分区后,就敲回车确认。
![[我的NAS+HTPC折腾之旅]篇一:正常安装U-NAS以及在U盘上安装U-NAS的过程 第16张 [我的NAS+HTPC折腾之旅]篇一:正常安装U-NAS以及在U盘上安装U-NAS的过程 第16张](http://i.cmd8.com/zb_users/upload/2023/02/20230210133730_36519.jpg)
这里我们选择Automatically partition the free space就可以了。进度一闪而过后又回到开始分区的页面,我们看到分区完成了,接下来选择Finish partitiong and write changes to disk,会弹出了确认框,选择yes后回车。系统就被安装到U盘了。等到安装完成就可以拔掉U-NAS的安装盘,重启。我们进入主板的bios选择成从U盘启动,这样一个U盘的系统就做好了。
总结
U-NAS从界面到功能都比较类似群辉,在安卓端也有一些APP可以使用,总体上还是很不错的。下一篇里我将介绍如何在U-NAS的基础上安装KODI并配置开机启动到KODI的页面中去。
本文由cmd8.com于2023-02-10发表在逸趣网(cmd8.com),如有疑问,请联系我们。
本文链接:http://cmd8.com/post/178.html